Updated February 2025: Stop getting error messages and slow down your system with our optimization tool. Get it now at this link
- Download and install the repair tool here.
- Let it scan your computer.
- The tool will then repair your computer.
Microsoft Teams is a messaging application for Windows, iOS and Android devices. In 2018, Microsoft Teams added a new blurred background feature. This is a very useful feature for video calls that allows users to blur their background. This allows users to essentially participate in their videoconferences without a stupid background.
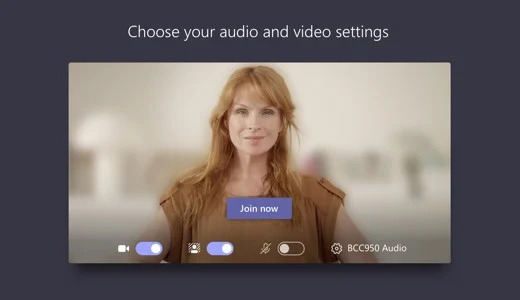
Teams is currently a business application; if you try to sign in and choose the option to use it for “Friends and Family” you will be redirected to Skype. But if you’re using it as a business tool – or if your business is using it – it’s now much easier to hide your messy home office.
If you’re setting up your video and audio settings before attending a meeting, choose Background effects Background settings . It’s located just to the right of the microphone switch. Your background options appear to the right.
Select Blur to blur your background. You will look beautiful and clear, while everything behind you is subtly hidden.
You can also replace your background by selecting one of the images provided.
February 2025 Update:
You can now prevent PC problems by using this tool, such as protecting you against file loss and malware. Additionally, it is a great way to optimize your computer for maximum performance. The program fixes common errors that might occur on Windows systems with ease - no need for hours of troubleshooting when you have the perfect solution at your fingertips:
- Step 1 : Download PC Repair & Optimizer Tool (Windows 10, 8, 7, XP, Vista – Microsoft Gold Certified).
- Step 2 : Click “Start Scan” to find Windows registry issues that could be causing PC problems.
- Step 3 : Click “Repair All” to fix all issues.
How To Blur Your Background During Microsoft Teams Video Call?
- To blur your background during a video call, you can try one of two ways. Press CTRL+Shift+P. If things get blurred during the video call, you know your PC has this feature.
- The second option is to start your video from a meeting. Then, in the meeting options, click the Ellipsis icon and select My Blurred Background.
- To remove blurring from your video, click the ellipse icon again and select Do not blur the background.
- Suppose you want your background to be blurred when you attend a meeting before others see your video. It’s easy to do. To eliminate distractions from the start, turn off the video blur icon.
Conclusion
Background blurring is just an interesting trick for Microsoft teams who want to remove or hide background elements during calls. As announced in March 2019, Microsoft is also working on a feature that allows you to set a custom background during a call. The feature is not yet available to all team users, but recently Microsoft employees working from home have been spotted using the feature internally. The backgrounds are quite silly and range from an airport to Star Wars and Star Trek.
Expert Tip: This repair tool scans the repositories and replaces corrupt or missing files if none of these methods have worked. It works well in most cases where the problem is due to system corruption. This tool will also optimize your system to maximize performance. It can be downloaded by Clicking Here
