Updated July 2024: Stop getting error messages and slow down your system with our optimization tool. Get it now at this link
- Download and install the repair tool here.
- Let it scan your computer.
- The tool will then repair your computer.
Spotify has made it much more affordable over the past month to add the whole family to a Spotify Premium plan, but it hasn’t made the process of adding family members any easier.
So you’re the main person on a Spotify family account and you want to add new members. You’ve come to the right place. The process is actually quite simple, but there are a number of steps you need to know about that make the process longer than it needs to be. Don’t worry, we’re here to guide you through the process.
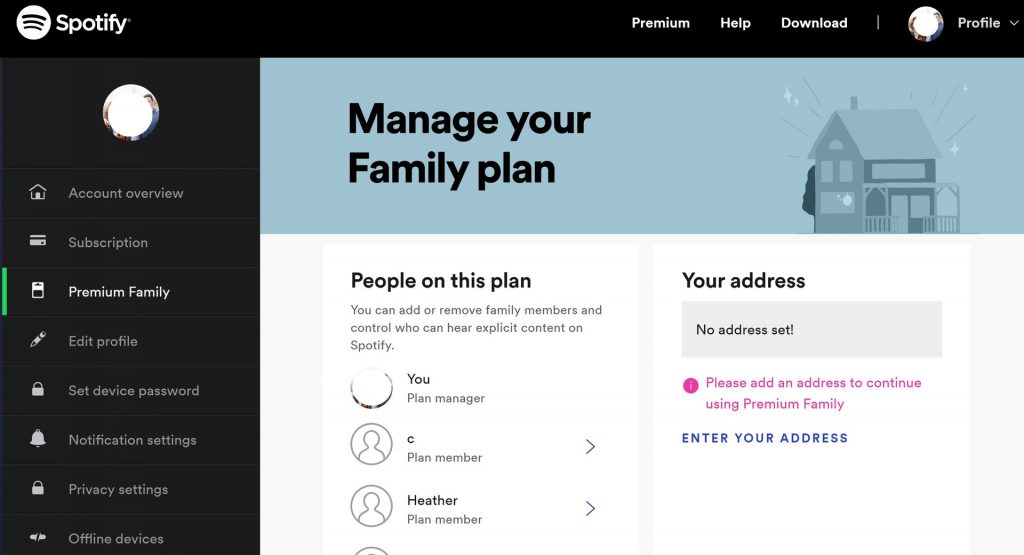
The first step goes without saying: You need to subscribe to a family plan to include additional members in a Spotify plan. Spotify offers a $14.99 Family Plan that includes up to five members. Once the Family Plan is in place the account holder can start adding new members to their family. Here’s how it works.
Adding Family Members on Spotify
Upgrading your Spotify account to a family account isn’t a difficult process, but it’s not obvious where to go to make the change. Worse still, you can’t make any of these changes from the Spotify applications for mobile phones or desktops. Everything has to be done in a web browser.
If you’re already a Spotify Premium or free user, the procedure for upgrading to Spotify Family is the same.
July 2024 Update:
You can now prevent PC problems by using this tool, such as protecting you against file loss and malware. Additionally, it is a great way to optimize your computer for maximum performance. The program fixes common errors that might occur on Windows systems with ease - no need for hours of troubleshooting when you have the perfect solution at your fingertips:
- Step 1 : Download PC Repair & Optimizer Tool (Windows 10, 8, 7, XP, Vista – Microsoft Gold Certified).
- Step 2 : Click “Start Scan” to find Windows registry issues that could be causing PC problems.
- Step 3 : Click “Repair All” to fix all issues.
- First, browse spotify.com from your browser and either log in to your existing account or create a new account.
- Then go to spotify.com/family. Alternatively, click the arrow next to your username to bring up the drop-down menu and click Account. On the account overview page, click the “Premium for Family” button on the left sidebar.
- Click on Start.
- Enter your payment details and click Start my Spotify bonus.
- Invite up to five other people to your Spotify family account using the email addresses they use for Spotify.
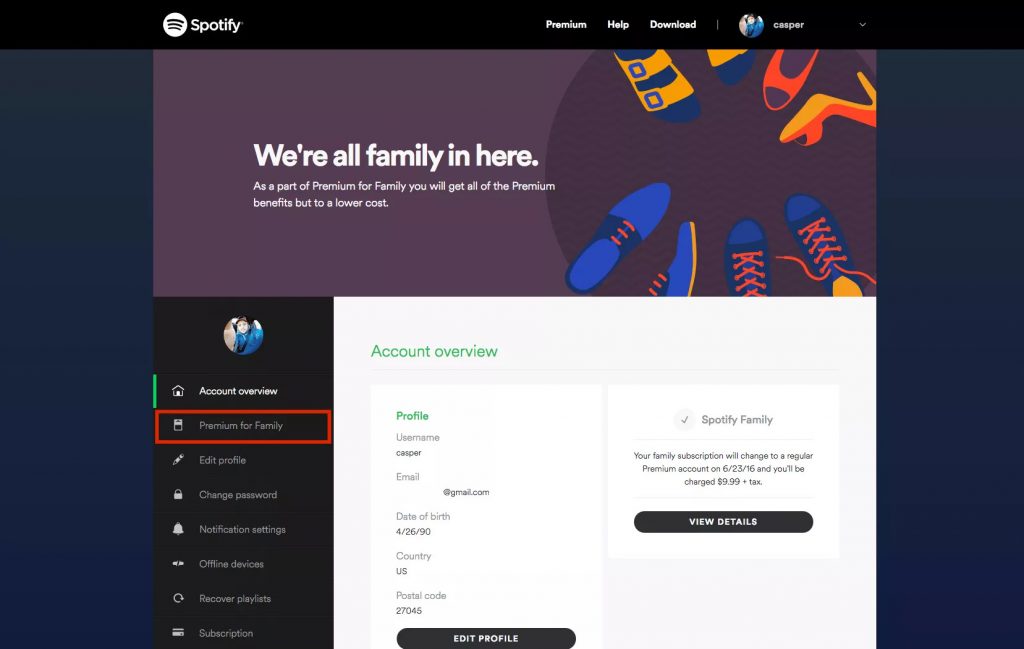
Removing Family Members on Spotify
If you change your mind before someone registers with your link (perhaps you sent the email to the wrong address), or if you decide to delete an already active user, it is relatively easy to deactivate a link or user. There are two different ways to do this, depending on the status message that is displayed.
If the slot still displays the status “Waiting for a person”, here are the steps to follow
- Select the “Waiting for a person” slot
- You will see the link originally sent, select “Replace this person” to generate a new link.
- Copy the link or save it for a later date
- Click on the green “OK” button to complete everything, disabling the old connection and replacing it with the new one.
The available slot still shows the status “Waiting for a person”, but the link will be brand new. Currently, there is no way to delete someone without first creating a new link. This is a bit strange, but I hope Spotify will change this in the future to make things clearer.
It’s about as easy to remove an already ‘active’ family member. Again, you can’t really remove someone unless you generate a new link from their niche (of course, you don’t really have to use the new link, but that’s how you launch it from your account). Here you can see how to delete an active user:
- Select the active slot
- Click on the “Replace this person” button
- Send an e-mail to deactivate the active user
- Or…
When you click on the “Invite with link” button, the new link is displayed
Click the green OK button to disable the active user
As before, the new available slot will display the status “Waiting for a person”, but this is only because you have sent an email/generated a new link. There is no way to simply delete a user and have an empty slot, so that should be enough for now.
Expert Tip: This repair tool scans the repositories and replaces corrupt or missing files if none of these methods have worked. It works well in most cases where the problem is due to system corruption. This tool will also optimize your system to maximize performance. It can be downloaded by Clicking Here
