Updated February 2025: Stop getting error messages and slow down your system with our optimization tool. Get it now at this link
- Download and install the repair tool here.
- Let it scan your computer.
- The tool will then repair your computer.
Spotify is one of the world’s most popular music streaming platforms – but not for everyone. Whether you’re on your way to a competing service like Apple Music or Tidal, or you’re just trying to save money by switching from your premium account to a free account, it’s easy to cancel your Spotify subscription.
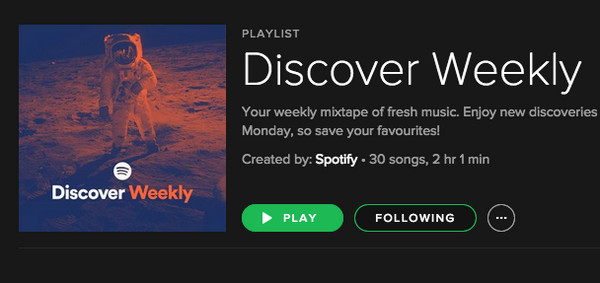
While it’s easy to switch from a paid to a free Spotify account, Spotify actually makes it quite difficult to permanently delete your account and all related information – you’ll need to contact Spotify customer support for this.
Whichever option you choose, we’ve compiled this handy guide with everything you need to know about cancelling your Spotify subscription, including the option to permanently delete your Spotify account.
Cancelling via the Website or Desktop App
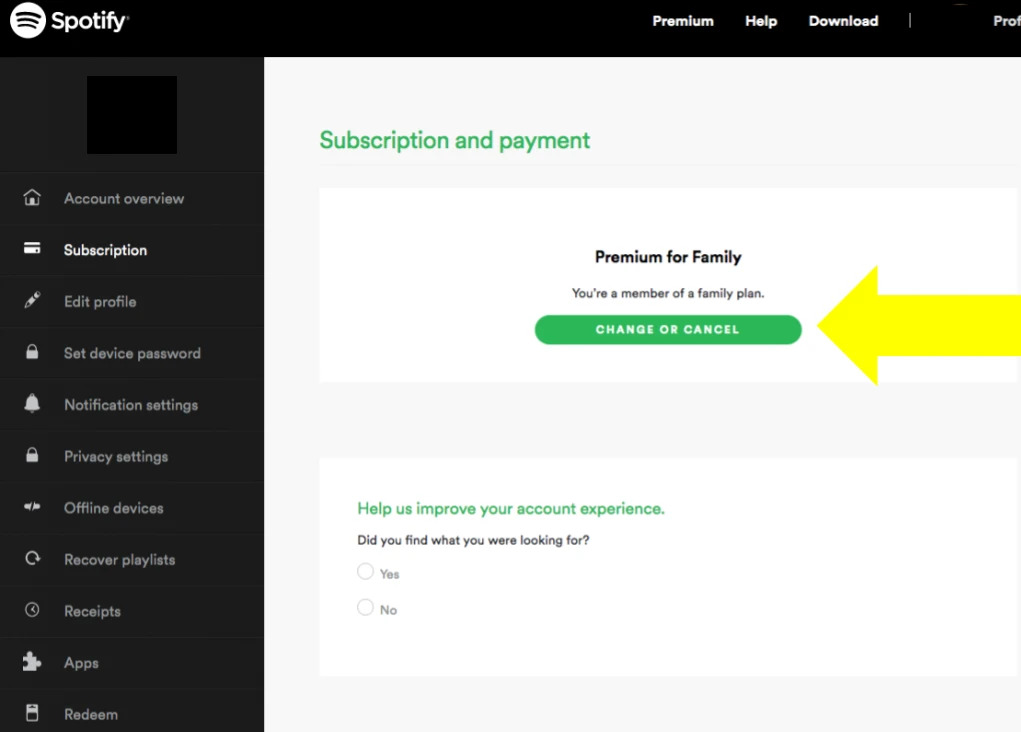
Unfortunately, you cannot cancel your subscription via the iOS or Android application. You must open your laptop and log in to the website or desktop application.
The process is the same for both.
- First log in to your account and go to your account page. It should look something like this:
- There’s a side menu on the left. Click on “Subscription” – this will take you to a page showing the type of subscription you have.
- Scroll down a bit and click on “Change or cancel”.
- Check if you want to cancel your Spotify Premium account by clicking ‘Cancel premium’. As twice isn’t enough, click ‘Yes, cancel’.
- Your account page should now tell you when you’ll return to Spotify free.
February 2025 Update:
You can now prevent PC problems by using this tool, such as protecting you against file loss and malware. Additionally, it is a great way to optimize your computer for maximum performance. The program fixes common errors that might occur on Windows systems with ease - no need for hours of troubleshooting when you have the perfect solution at your fingertips:
- Step 1 : Download PC Repair & Optimizer Tool (Windows 10, 8, 7, XP, Vista – Microsoft Gold Certified).
- Step 2 : Click “Start Scan” to find Windows registry issues that could be causing PC problems.
- Step 3 : Click “Repair All” to fix all issues.
Cancel the Spotify Premium via iTunes
If you use iTunes for payments but not for music, you must cancel via iTunes, not via your Spotify account page.
- Open iTunes on your Mac.
- Select the store and choose Account on the right.
- Sign in with your Apple ID when prompted.
- Select Preferences and Manage next to Subscriptions.
- Select Spotify and choose Edit.
- Select Cancel Subscription.
- Confirm if necessary.
The same rules apply. You will retain access to Spotify Premium until the subscription ends.
Cancelling Spotify Premium with an iOS Device
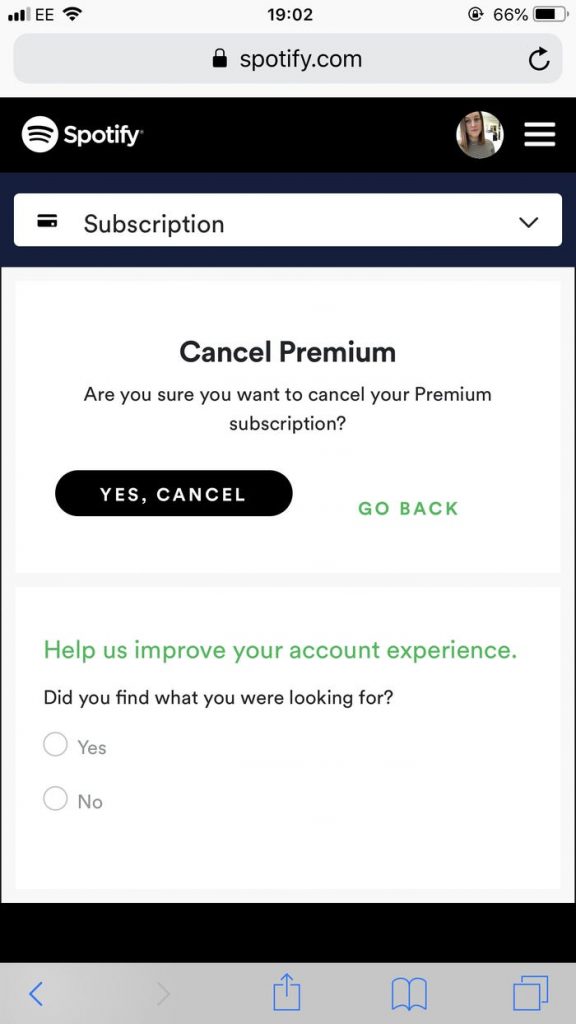
If you are using an iPhone or iPad, you can cancel directly from the device settings. The procedure is as follows:
- Access the settings and iTunes & App Store on your device.
- Select your Apple ID and sign in when prompted.
- Select Subscriptions and choose Spotify.
- Select ‘Cancel Subscription’ at the bottom of the next window.
Switch to a Student Discount
Okay, maybe you’re a student and you made the mistake of signing up for the usual Spotify bonus. All you have to do is apply for the student discount. Once Spotify and SheerID have verified that you’re a student, you’ll start paying $4.99, which will be paid out in the next billing cycle.
How to Cancel Spotify Premium via the App Store
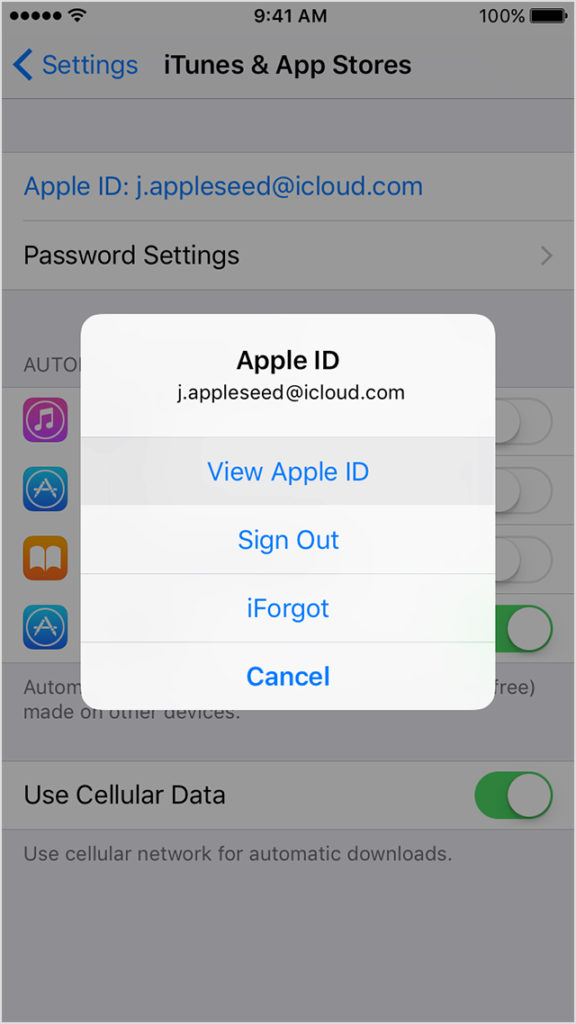
If you registered for Spotify using your iPad or iPhone, chances are you’ve chosen to be billed directly by Apple on the App Store instead of extending the registration process by submitting your credit card information to Spotify itself. Although it’s undeniably much more convenient, if you choose to go this route, you’ll need to cancel your premium subscription in a slightly different way, using an iPad or iPhone.
So what do you need to do? It’s quite simple. Dive into the “Settings” application on your iPad or iPhone, then select iTunes & App Store. Did you do this? Then you need to check the Apple ID shown at the top of the screen – you need to make sure it’s the same one you used when you signed up for Spotify Premium. If it’s not, select the email address, click Sign Out, then sign in with the correct Apple ID.
Now that you’re all sorted and using the correct account, press the email address again (or for the first time if you were signed in to the correct account), then select Subscriptions. A list of all your different recurring payments will then appear. Simply select Spotify, then press the Cancel Subscription button. Once you’ve clicked it, your premium membership renewal will be cancelled.
https://community.spotify.com/t5/Accounts/How-do-I-cancel-the-premium-on-Spotify/td-p/1215571
Expert Tip: This repair tool scans the repositories and replaces corrupt or missing files if none of these methods have worked. It works well in most cases where the problem is due to system corruption. This tool will also optimize your system to maximize performance. It can be downloaded by Clicking Here
