Updated February 2025: Stop getting error messages and slow down your system with our optimization tool. Get it now at this link
- Download and install the repair tool here.
- Let it scan your computer.
- The tool will then repair your computer.
The “Get Help” popup in Windows 10 may appear if you have configured F1 as a filter key or a dockable key. To disable these options in Win 10, follow the steps in the following solution.
Open PowerShell as administrator.
Type or copy and paste the following command: Get-AppxPackage *Microsoft.GetHelp* -AllUsers | Delete-AppxPackage.
Press Enter. The app will be removed!
Click the “Start” button.
Click the Settings button on the left side of the Start menu.
select a system.
Select Notifications. Scroll down to the “Receive notifications from these senders” section.
You will start to see programs sending you notifications. leap out
You should already be leaving.
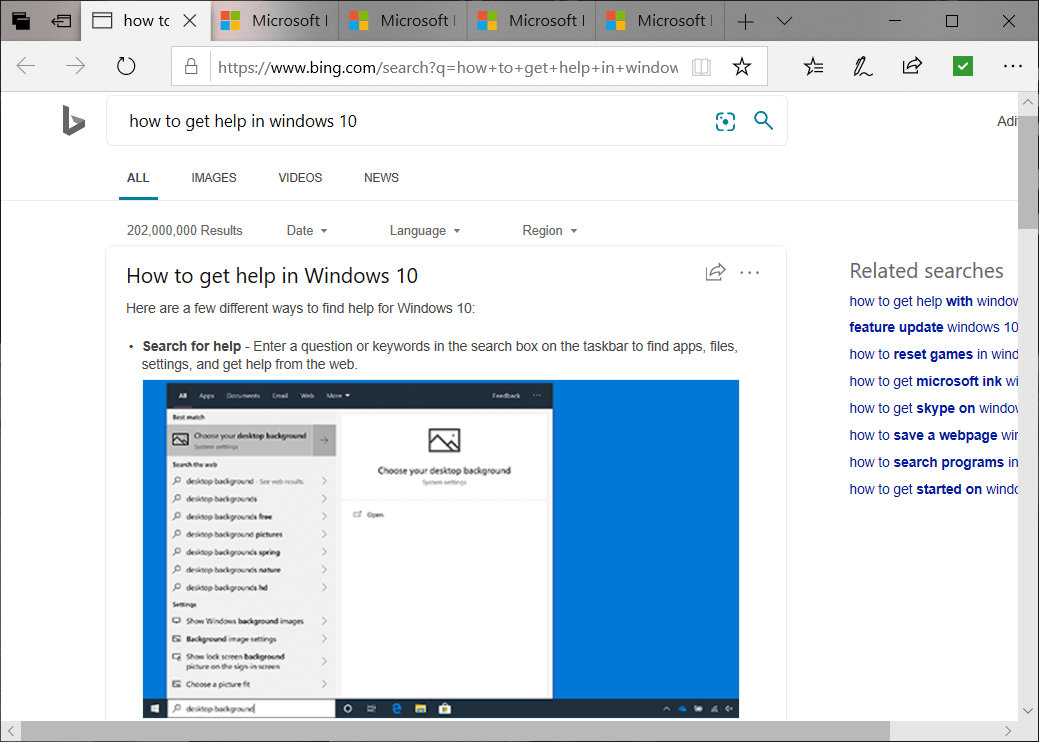
Most Windows PCs are now connected to the Internet and Microsoft has configured the F1 key on the keyboard to open the online help. Each time you press it, it starts Edge and automatically searches’how to get help in Windows 10′ with Bing. It’s wise, but it seems to be a major cause of trouble. Many users have reported that this happens randomly, even if the key is not pressed. This manual tells you what to do when How to get help under Windows 10 is constantly displayed.
There are two major problems. The first is random where a user gets this help in Windows 10 pop-up when he types somewhere. The second is a malware problem that changes the message to ‘Help in Windows 10 Viruses’. Well, let’s take a look at the Windows help and support solutions that keep reappearing in Windows 10.
Get continuous Windows 10 help
February 2025 Update:
You can now prevent PC problems by using this tool, such as protecting you against file loss and malware. Additionally, it is a great way to optimize your computer for maximum performance. The program fixes common errors that might occur on Windows systems with ease - no need for hours of troubleshooting when you have the perfect solution at your fingertips:
- Step 1 : Download PC Repair & Optimizer Tool (Windows 10, 8, 7, XP, Vista – Microsoft Gold Certified).
- Step 2 : Click “Start Scan” to find Windows registry issues that could be causing PC problems.
- Step 3 : Click “Repair All” to fix all issues.
First, make sure your F1 key is not locked. Also check if this problem occurs in the clean start state. If this is not the case, a non-Microsoft process may cause the problem.
Solution 1 : The probable virus problem
As we have shared, it happens to almost everything on Windows if the above solution does not work for you, it is time to check a virus problem. It can happen that a virus does it or that it is a dysfunction.
You should scan your PC with Windows Defender in Safe Mode if your favorite antivirus software does not work. This will most likely remove the most annoying malware when the PC is offline.
Solution 2 : Temporarily deactivates the F1 key
This is the best solution because it allows you to control the on-off status. The best thing about this is the easy implementation with AutoHotKey.
- Download AutoHotKey from here, install it on your PC and boot it.
- Create a macro with the code
f1::Return - Save and continue.
- See our tutorial on creating an AutoHotKey script for more information.
You can simply change it from the taskbar and make sure it starts when Windows starts. So, if you work with another software that uses F1 in its keyboard shortcuts, you can always do it.
Solution 3: Rename Helppane.exe
This Windows program generates all these pop-up windows when you need help under Windows. If we rename this, Windows 10 will not officially open a popup window.
- When you see this annoying Get Help in the Windows 10 popup, open the Task Manager and see if helppane.exe is running.
- Go to C:Windows and scroll to helppane.exe.
- Right-click the file and rename it to helppane.old. You may need to take ownership of the file.
However, we have seen many reports of really bad situations because of this problem. For some, typing has become a problem, some cannot use the F1 key with another program, and some even have video delays, freeze problems, etc.
We hope our proposals will help you.
Expert Tip: This repair tool scans the repositories and replaces corrupt or missing files if none of these methods have worked. It works well in most cases where the problem is due to system corruption. This tool will also optimize your system to maximize performance. It can be downloaded by Clicking Here
