Updated July 2024: Stop getting error messages and slow down your system with our optimization tool. Get it now at this link
- Download and install the repair tool here.
- Let it scan your computer.
- The tool will then repair your computer.
Have you ever had the problem with USB stick on a Windows PC that is connected and disconnected several times? In this case, you may not be able to access the player. Then you will probably worry that the files on the disk will be compromised, such as corrupted PST files. You must therefore hope to solve this problem as soon as possible. In the following, we will now share 5 effective solutions with you.
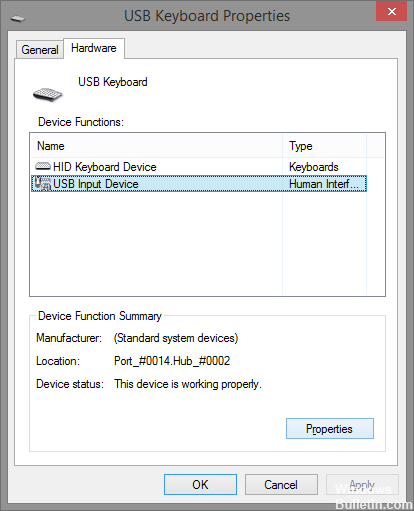
A USB stick that constantly displays this error when connected to a Windows PC via the USB port can be both boring and disturbing. This is annoying because it is constantly connected and disconnected; disturbing because the data stored on the disk is not accessible and if the problem is not solved quickly, it can lead to a loss of data.
The problem can be caused by software problems or hardware errors on both sides – with the PC itself or with the USB flash drive.
July 2024 Update:
You can now prevent PC problems by using this tool, such as protecting you against file loss and malware. Additionally, it is a great way to optimize your computer for maximum performance. The program fixes common errors that might occur on Windows systems with ease - no need for hours of troubleshooting when you have the perfect solution at your fingertips:
- Step 1 : Download PC Repair & Optimizer Tool (Windows 10, 8, 7, XP, Vista – Microsoft Gold Certified).
- Step 2 : Click “Start Scan” to find Windows registry issues that could be causing PC problems.
- Step 3 : Click “Repair All” to fix all issues.
Here are the most common reasons for this error:
- One of the connected USB devices fails.
- The additional power supply to one of the connected USB devices fails.
- One of the connected USB hubs failed.
- One of the connected USB hubs is an additional power supply that fails.
- One of the USB cables fails (rare, but can occur due to voltage on the cables and connectors).
- A problem with the computer hardware.
- A problem with the computer software.
How can I solve the disconnection problem with the USB connection?
Reinstall the USB driver

The problem can sometimes be due to obsolete USB drivers, as mentioned above. Defective drivers can cause the USB stick to be disconnected frequently, so you will need to reinstall the USB drivers. Some users reported that the Microsoft USB 3.0 driver was the cause of the problem. To solve the problem, you must install the USB drivers from the manufacturer of your motherboard. If you do not know the model of your motherboard, you can find it by unscrewing your PC and checking the motherboard manually or with Windows utilities.
Run SFC Scan

The problem of “USB stick always disconnected from the computer” can also occur if some important system files in your Windows are damaged or corrupted. SFC or System File Checker is a utility provided in Windows that helps to repair these damaged and corrupted system files by replacing them with new ones. To scan and repair your system files with SFC scanning, do the following:
- Press’Window + Q’ and enter cmd.
- Right-click on’Command prompt’ and select’Run as administrator’. A new CMD window appears.
- Enter SFC /scannow in the CMD window and press the “Enter” button. The SFC scan begins.
- Wait until the SFC scan is complete. When you are finished, reboot your system and connect the USB stick.
Check if it is now accessible via the File Explorer. Copy the data when you can access it, then format the USB stick as a precaution.
Perform troubleshooting for hardware devices.
Automated troubleshooting is a tool that can automatically find and solve certain problems with your computer. These patches are not intended to solve all problems, but they are a useful tool that you can try because they can often save you time and effort.
a) Press the “Windows Logo” + “W” keys on the keyboard.
b) Enter “Troubleshooting” in the search bar and press “Enter”.
c) In the Troubleshooting window, click on View All in the left pane.
d) Click on “Hardware and Devices”.
f) Click on “Next” and follow the on-screen instructions to complete the troubleshooting.
Expert Tip: This repair tool scans the repositories and replaces corrupt or missing files if none of these methods have worked. It works well in most cases where the problem is due to system corruption. This tool will also optimize your system to maximize performance. It can be downloaded by Clicking Here
