Updated February 2025: Stop getting error messages and slow down your system with our optimization tool. Get it now at this link
- Download and install the repair tool here.
- Let it scan your computer.
- The tool will then repair your computer.
If you’ve upgraded to Windows 10 and are having problems with the Start Menu, today’s issue shows you what you can do to try to fix the problem if your Windows 10 Start Menu is grayed out after an update and no longer responds.
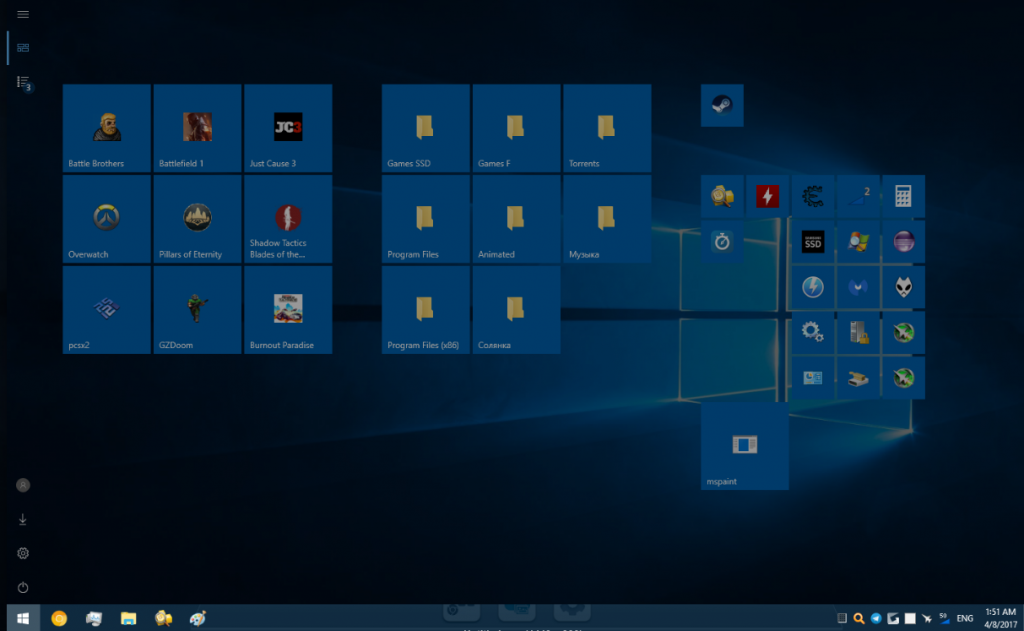
Fixing the Problem with the Registry Editor
Please follow these steps to correct grayed out items – icons in the start menu :
- Click the Start button.
- On the Start menu, type regedit in the Run field or in the Search field and press Enter .
- When prompted by User Account Control, click Yes to open the Registry Editor.
- Navigate to the next regedit key:
HKEY_LOCAL_MACHINE\SOFTWARE\Microsoft\Windows\CurrentVersion\AppModel\StateChange\PackageList
- You’ll probably find a list of all the applications you have problems with.
- If you delete all these keys, the applications will work immediately. The applications are only active, they are only marked as disabled, wrongly in the registry.
- Restart the windows and the applications will work.

February 2025 Update:
You can now prevent PC problems by using this tool, such as protecting you against file loss and malware. Additionally, it is a great way to optimize your computer for maximum performance. The program fixes common errors that might occur on Windows systems with ease - no need for hours of troubleshooting when you have the perfect solution at your fingertips:
- Step 1 : Download PC Repair & Optimizer Tool (Windows 10, 8, 7, XP, Vista – Microsoft Gold Certified).
- Step 2 : Click “Start Scan” to find Windows registry issues that could be causing PC problems.
- Step 3 : Click “Repair All” to fix all issues.
Try to Re-register Start Menu
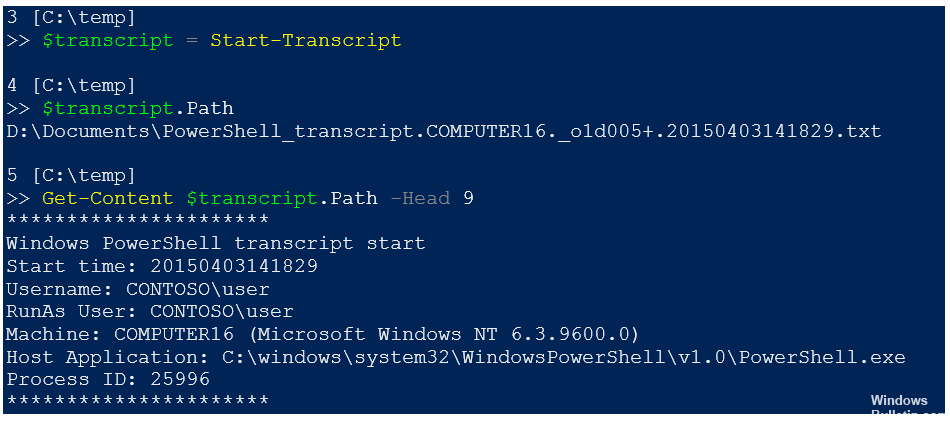
- Open the Task Manager, click File > Run New Task.
- Type the power shell in the Create New Task field. Check the option “Create this task with administrator rights”. Click OK.
- In the Windows PowerShell administrative window, type/paste the following and press Enter:
Get-appxpackage -all shellexperience -packagetype bundle |% {add-appxpackage -register -disabledevelopmentmode ($_.installlocation + “\appxmetadata\appxbundlemanifest.xml”)}
- Let the expiration date expire and then reboot your system.
Perform Start Menu Troubleshooting
The Start Menu Troubleshooter is another option that may be useful for troubleshooting the grayed-out Start Menu.
Once you have downloaded the tool, proceed as follows:
- Open the troubleshooter.
- Click Advanced.
- Select Apply repairs automatically.
- Then click Next to review the troubleshooting steps in the troubleshooter.
Start troubleshooting the Windows Store application.

Using the Windows Store App troubleshooter can help resolve this issue in some cases. It is suggested that you try it to see if it can help.
Expert Tip: This repair tool scans the repositories and replaces corrupt or missing files if none of these methods have worked. It works well in most cases where the problem is due to system corruption. This tool will also optimize your system to maximize performance. It can be downloaded by Clicking Here
