Updated July 2024: Stop getting error messages and slow down your system with our optimization tool. Get it now at this link
- Download and install the repair tool here.
- Let it scan your computer.
- The tool will then repair your computer.
The Services and Control application is a Windows file that is not absolutely necessary and always runs in the background. Nobody knows exactly what it does, but one thing is for sure: you will certainly know when it is damaged or broken.
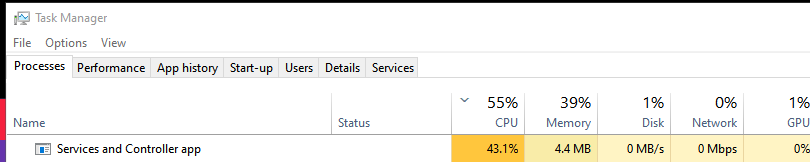
For example, some users have reported that when they open the Task Manager, they notice that the Services and Control application uses a lot of CPU.
This problem is not too common, but it certainly hinders your ability to use your computer efficiently when it occurs. That’s why we’ve created this step-by-step guide to show you exactly what you need to do to solve this problem.
Check your Computer for Viruses
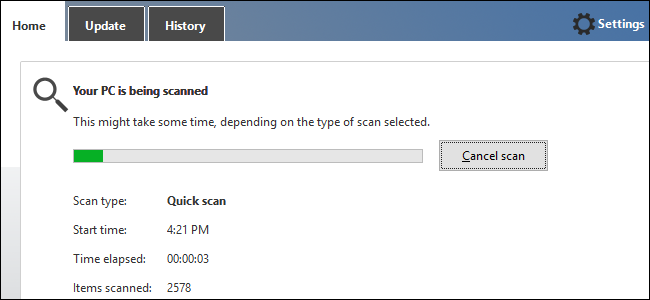
High CPU or memory usage of svchost.exe services may be caused by viruses or malware. Run your antivirus program and check for viruses and malware.
If you find any, uninstall them or remove the viruses completely to see if the problem is solved.
Restart Windows Management Instrumentation
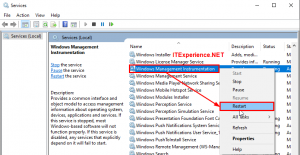
Sometimes software can send invalid commands, resulting in unnecessary processor requirements. If you experience heavy usage of the Services and Control application service CPU, you can try restarting the WMI service. Follow these steps:
- Open the services.
- Scroll down to Windows Management Instrumentation.
- Right click and select Restart.
Disable some svchost.exe Services
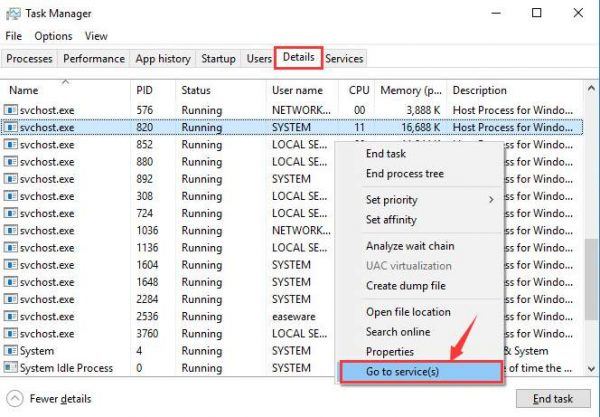
Faulty svchost.exe services can also be the cause of abnormally high CPU usage on your PC. To fix this problem:
1) Right-click on the taskbar at the bottom of the PC desktop and click Task Manager.
2) Click Details. Right-click on the CPU-intensive svchost.exe process and click Go to Service(s).
3) A window appears with the highlighted services running under the svchost.exe process.
4) Right-click one of the processes and click Stop to stop it.
5) Repeat the steps until you find the faulty process.
6) Once you have found the faulty service, click the “Open Services” button and go to the “Service” window.
7) We use the Windows Update service as an example. Right-click Windows Update and click Properties.
8) Change the startup type to Disabled, then click OK and restart your computer.
Uninstall the Segurazo Software.
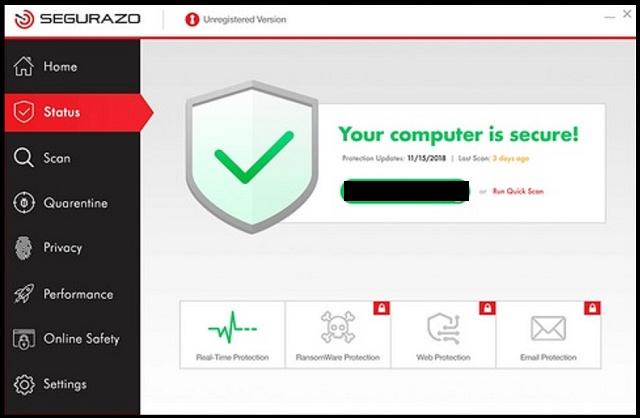
You can only uninstall the Segurazo software in Windows secure mode. Once you are in secure mode, it is preferable to uninstall Segurazo from MalwareBytes. Follow these steps:
- Download the Malwarebytes.
- Install the Malwarebytes.
- Click Start (Windows logo), type Recovery and select Recovery Options.
- Select Advanced Start -> select Restart Now.
- Windows will now restart with Advanced Boot.
- On the Select Option screen, select Troubleshooting > Advanced Options > Startup Settings > Restart.
- Your PC will restart. Press F5 or select 5 to boot into network safe mode.
- Boot into Windows safe mode with Malwarebytes and select Start now.
- Malwarebytes probably needs an update. Once the update is complete, the threat check will be performed automatically. Once the scan is complete, restart your PC.
Expert Tip: This repair tool scans the repositories and replaces corrupt or missing files if none of these methods have worked. It works well in most cases where the problem is due to system corruption. This tool will also optimize your system to maximize performance. It can be downloaded by Clicking Here
