Updated February 2025: Stop getting error messages and slow down your system with our optimization tool. Get it now at this link
- Download and install the repair tool here.
- Let it scan your computer.
- The tool will then repair your computer.
After upgrading to Windows 10, many Windows users find that they cannot access the Microphone Enhancement tab in the microphone settings like their old Windows 8.1 or 7 computer. This makes it difficult for them to adjust microphone gain or sound effects.
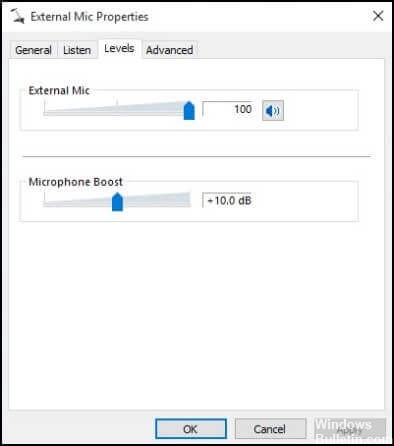
The microphone gain is designed to improve the sound of specific audio equipment. The No Microphone Enhancement tab makes it difficult to work optimally with audio devices, and you could have a terrible experience in gaming or video playback. In addition, sound problems such as no sound, microphone not working, high definition Windows 10 IDT audio errors, audio recording errors, etc. are not associated with an Audio/Microphone Enhancement tab. If you encounter the problem of the missing extension tab on your Windows 10 computer, you can go to the Solutions section.
Check the microphone equipment
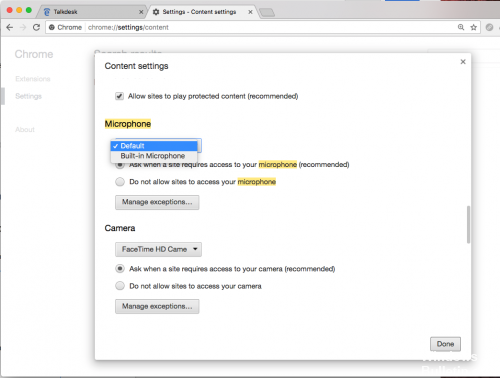
Make sure the microphone is on, on and working.
- If the microphone is powered by battery power, make sure the batteries are properly inserted and working. If the microphone is powered by an external source, make sure that all power connections are secure and that the power cord is connected to a power source.
February 2025 Update:
You can now prevent PC problems by using this tool, such as protecting you against file loss and malware. Additionally, it is a great way to optimize your computer for maximum performance. The program fixes common errors that might occur on Windows systems with ease - no need for hours of troubleshooting when you have the perfect solution at your fingertips:
- Step 1 : Download PC Repair & Optimizer Tool (Windows 10, 8, 7, XP, Vista – Microsoft Gold Certified).
- Step 2 : Click “Start Scan” to find Windows registry issues that could be causing PC problems.
- Step 3 : Click “Repair All” to fix all issues.
- If the microphone has a volume control, make sure it is at mid-travel.
- Disconnect and reconnect the microphone from the computer port. If the microphone uses a USB port, try connecting it to another USB port on your computer.
- Connect the microphone to another device, such as another computer, and then try to use it.
- If the microphone works properly when connected to the other device, a driver or computer detection problem may cause the problem. Proceed to the next step to check for an update of the audio driver.
- If the microphone does not work properly when connected to the other device, it may need to be replaced.
Troubleshooting the audio recording
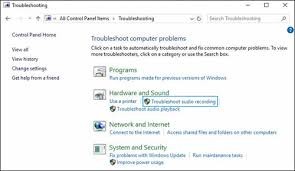
If your microphone drivers are incorrect or if some settings prevent Windows from controlling your microphone levels, you may be able to solve the problem automatically by troubleshooting the built-in audio recording. This utility automatically applies a set of repair strategies that can lead to the automatic resolution of the problem.
Here is a brief troubleshooting guide for audio recording:
- Press Windows + R to open a Run dialog box. Then, type “ms-settings:troubleshoot” to open the troubleshooting tab of the App Settings.
- On the Troubleshooting tab, scroll down to the Search tab and solve other problems and click Audio Recording. Then click on Run Troubleshooting.
- Wait until the first analysis page is complete, then select the microphone with which you are having problems, and press Next.
- Wait until the investigation is complete, then click Apply this correction when a viable repair strategy is found.
- Once the process is complete, restart your computer and check that the problem is solved after the next boot.
CONCLUSION
Many programs that take control of your microphone require you to use its settings to determine the output volume. If your microphone’s gain does not work on Windows, try this solution and repeat the steps to recover it. This may remove all obstacles to increasing the microphone volume.
https://support.hp.com/us-en/document/c03421813
Expert Tip: This repair tool scans the repositories and replaces corrupt or missing files if none of these methods have worked. It works well in most cases where the problem is due to system corruption. This tool will also optimize your system to maximize performance. It can be downloaded by Clicking Here
