Updated July 2024: Stop getting error messages and slow down your system with our optimization tool. Get it now at this link
- Download and install the repair tool here.
- Let it scan your computer.
- The tool will then repair your computer.
The error “Ethernet doesn’t have a valid IP configuration” is a common problem with your Internet connection. It means that your computer does not have a valid IP address and therefore cannot access the Internet.
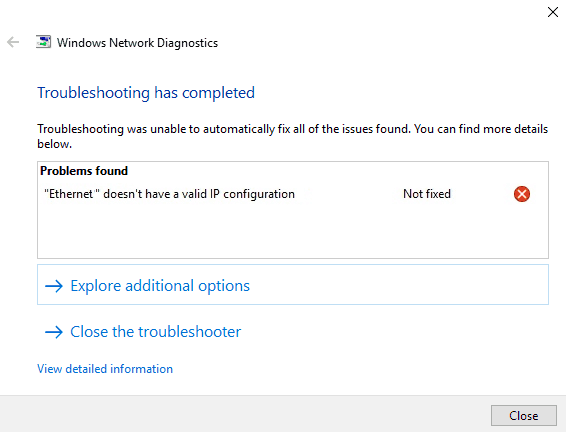
Your computer needs a valid IP address before it can communicate with your router and the Internet. Otherwise, you will not be able to access your email, social networks, online streaming services or any other means. This error usually occurs when your network card (NIC) has a problem, is buggy, out of date, or just does not work together.
As annoying as this bug may be, it only needs to be fixed quickly. Here is how to fix this bug and prevent it from happening again.
Temporary disconnect the antivirus software and VPN connection (if configured).
Also make sure that the DHCP client service is running.
- Press Windows + R, enter servies.msc and press OK.
- Find the service with the name of the DHCP client.
- If it is running, right-click and select “Reboot”.
- If the service is not running, double-click it and automatically change the launch type.
- Reboot Windows and see if it helps.
Reboot your router

If you have problems connecting all your devices to the Internet, and your computer reports that “Ethernet does not have a valid IP configuration”, just restart the router. Turn your modem, router and devices off and on again (turn them off and then on again, from wall to hand (modem, router, device).
Otherwise, you may need a different router. If connecting to other routers does not solve the problem, the problem is with your network card. Perform a factory reset of your network card. If this does not help, replace them.
Configure your network adapter settings
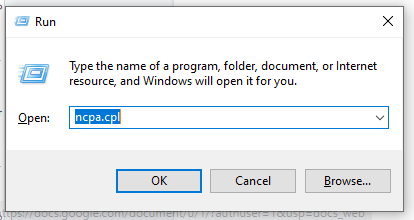
Usually your router will automatically detect an IP address using DHCP technology. However, some routers are configured to work with a static IP address system, which requires you to assign your own IP address.
- Run ncpa.cpl in Win + Run.
- Right-click the currently selected network adapter and go to the Properties section.
- Find TCP IPV4 in the current modules and click “Properties”.
- If the “Get IP address automatically” option is set, try to set your own IP address. If you are on a standard home network, try 192.168.1.180. If you are on a specially configured network, contact your network administrator.
- If it is already configured something, try a different address or go to the automatic assignment and hope that the DHCP server of your router is configured correctly.
July 2024 Update:
You can now prevent PC problems by using this tool, such as protecting you against file loss and malware. Additionally, it is a great way to optimize your computer for maximum performance. The program fixes common errors that might occur on Windows systems with ease - no need for hours of troubleshooting when you have the perfect solution at your fingertips:
- Step 1 : Download PC Repair & Optimizer Tool (Windows 10, 8, 7, XP, Vista – Microsoft Gold Certified).
- Step 2 : Click “Start Scan” to find Windows registry issues that could be causing PC problems.
- Step 3 : Click “Repair All” to fix all issues.
Check your network card to get the IP address automatically
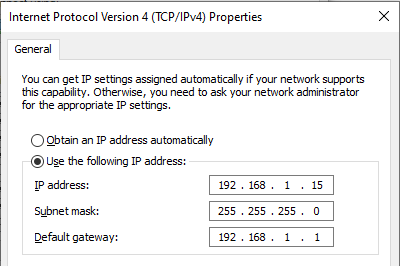
- Press Windows + R, type ncpa.cpl, and press OK.
- Right-click the active network adapter, select Properties,
- Double-click Internet Protocol Version 4 (TCP / IPv4) to display its properties.
- Click here to get the IP address automatically and Get the DNS server address automatically.
- Click Apply and OK to view the changes. Now check if the problem is solved.
Reinstall the network card driver
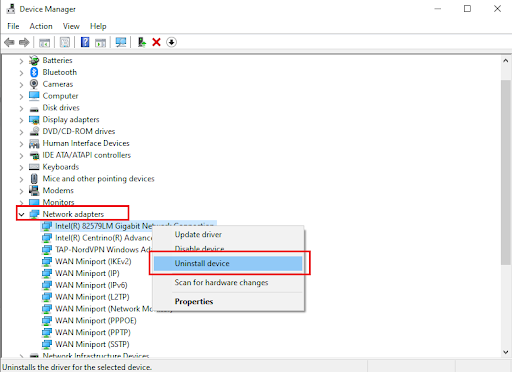
You can reinstall or update the network card driver with the Device Manager. This may help with the error “Ethernet does not have a valid IP configuration”. Let’s take a look at this:
- Enter Device Manager in the search bar at the bottom left of the screen. You can also press the Windows + S key to display the search bar. You can also press the Windows + R key, type hdwwiz.cpl in the input box and press OK.
- This will bring up the device manager and display a list of devices connected to your computer. Find the network adapters, expand them, right-click the device and select “Remove device”.
- You will receive a confirmation dialog box, click “Delete”. If you see it, select the Uninstall software driver for this device checkbox.
- Reboot your computer and see if the problem persists. If Windows does not install automatically uninstalled drivers, go back to Device Manager, right-click the computer name and select Scan for hardware changes. This will detect and install the missing drivers.
Expert Tip: This repair tool scans the repositories and replaces corrupt or missing files if none of these methods have worked. It works well in most cases where the problem is due to system corruption. This tool will also optimize your system to maximize performance. It can be downloaded by Clicking Here
