Updated February 2025: Stop getting error messages and slow down your system with our optimization tool. Get it now at this link
- Download and install the repair tool here.
- Let it scan your computer.
- The tool will then repair your computer.
Error code 0x80248014 is very common for Windows users. In most cases, it disturbs you when updating windows. However, it can also appear in the Windows Defender. This article describes how to resolve the 0x80248014 error.
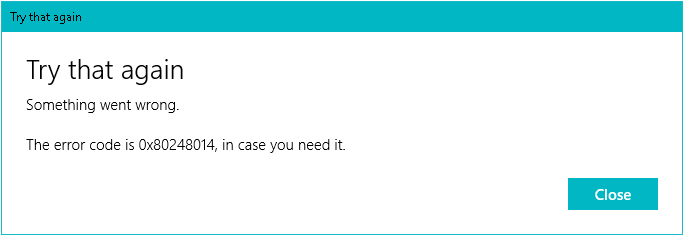
If you encounter this type of error, it may be an indication of problems with internal files or database folders. If the files in the software distribution folder are damaged, Windows Update may display an error message with this error code. Otherwise, incorrect time and region settings may also cause this problem.
Resetting Network Components
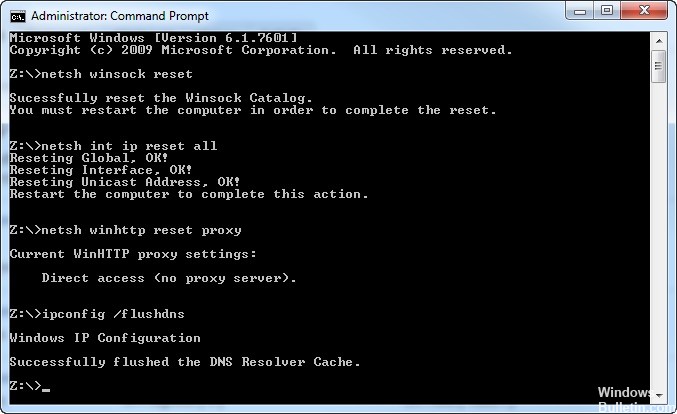
There is a simple solution for error code 0x80248014 that prevents you from checking for updates.
Simply follow these steps to resolve error code 0x80248014 so that you can check for updates again as normal:
- Right-click on the Start menu button and select the administration prompt.
- Type the following command and press Enter: net stop WuAuServ
- Now go to the search by going through the following points and press the enter key: %windir%.
- In the Windows folder, locate the Software Distribution folder and rename it to SDold.
- Open the command prompt (Admin) again and enter the following command: net start WuAuServ
- Try to check for updates again.
February 2025 Update:
You can now prevent PC problems by using this tool, such as protecting you against file loss and malware. Additionally, it is a great way to optimize your computer for maximum performance. The program fixes common errors that might occur on Windows systems with ease - no need for hours of troubleshooting when you have the perfect solution at your fingertips:
- Step 1 : Download PC Repair & Optimizer Tool (Windows 10, 8, 7, XP, Vista – Microsoft Gold Certified).
- Step 2 : Click “Start Scan” to find Windows registry issues that could be causing PC problems.
- Step 3 : Click “Repair All” to fix all issues.
Try to Fix the Error using the Command Prompt
To use this method, carry out the following steps in order:
Step 1: First, open the Start menu and select the command prompt option, running it in Admin mode.
Step 2: Type the commands below and press Enter after each command:
Stop WuAuServ Network
%windir
Step 3: Open the Windows folder on your local hard drive. Locate the folder titled “Software Distribution” and change the name to “SDold”.
Step Four: Open the folder Return to the command prompt as administrator and enter this command: “net start WuAuServ”.
Step 5: Try to check for updates again.
You may want to restart your computer after following the above steps to ensure that the changes you made are applied to your device.
Manually Resetting Windows Update Components
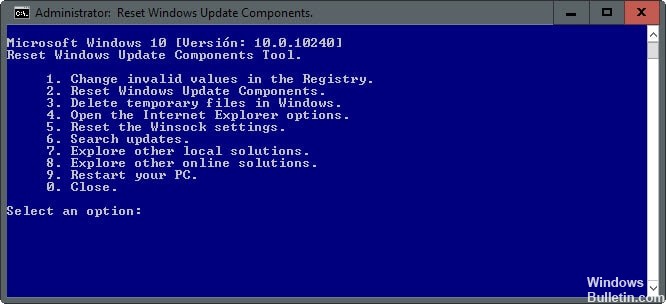
Restart the computer and start the download.
Press Windows + X on the keyboard and select “Command Prompt (Admin)” from the menu.
Stop the BITS, cryptography, MSI installer and Windows update services. To do this, type the following commands at a command prompt. After entering each command, press the ENTER key.
- net stop wuauserv
- net stop cryptSvc
- net stop bits
- net stop msiserver
Now rename the Software Distribution folder and Catroot2. You can do this by entering the following commands at the command prompt. Press the ENTER key after entering each command.
- ren C:\Windows\SoftwareDistribution SoftwareDistribution.old
- ren C:\Windows\System32\catroot2 Catroot2.old
Now let’s restart the BITS, cryptography, MSI installer and Windows update services. To do this, enter the following commands at the command prompt. After entering each command, press the ENTER key.
- net start wuauserv
- net start cryptSvc
- net start bits
- net start msiserver
Type Exit at the command prompt to close it and restart the computer.
You can now try running Windows Update and see if the above steps solve the problem.
Run the Windows Update Troubleshooter
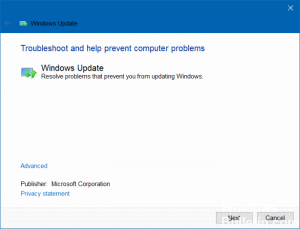
The first thing you need to do to solve an update problem is to run the Windows Update built-in troubleshooter. It automatically fixes the most common problems. To run this troubleshooter, follow these steps:
- First, open the settings by pressing Win + I.
- Navigate to Update and Security > Troubleshooting > Windows Update.
- Follow the instructions on the screen.
- Hopefully this will correct error code 0x80248014 in Windows Update.
Expert Tip: This repair tool scans the repositories and replaces corrupt or missing files if none of these methods have worked. It works well in most cases where the problem is due to system corruption. This tool will also optimize your system to maximize performance. It can be downloaded by Clicking Here
