Updated February 2025: Stop getting error messages and slow down your system with our optimization tool. Get it now at this link
- Download and install the repair tool here.
- Let it scan your computer.
- The tool will then repair your computer.
These days, life without the Internet is unimaginable. Some Windows 10 users recently reported a bug that prevented them from accessing the Internet and sent them an error message saying, “Windows wireless service does not work on this computer.
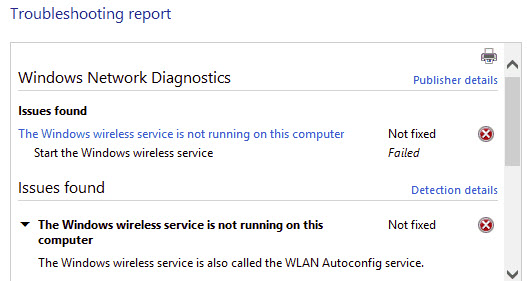
The error message indicates that something is wrong with the wireless network. This error can have several causes, some of which are
- Incorrectly configured wireless auto-configuration service
- Network configuration malfunction
- Defective network adapter
- Corrupt system files.
- If you are also confronted with the error that wlansvc does not work on your device, you can try some basic fixes that should make it easier to get started.
Disable Antivirus Software
Since you have installed the latest Windows updates and Kaspersky software, you can try temporarily disabling the Kaspersky software and firewalls and see what happens.
February 2025 Update:
You can now prevent PC problems by using this tool, such as protecting you against file loss and malware. Additionally, it is a great way to optimize your computer for maximum performance. The program fixes common errors that might occur on Windows systems with ease - no need for hours of troubleshooting when you have the perfect solution at your fingertips:
- Step 1 : Download PC Repair & Optimizer Tool (Windows 10, 8, 7, XP, Vista – Microsoft Gold Certified).
- Step 2 : Click “Start Scan” to find Windows registry issues that could be causing PC problems.
- Step 3 : Click “Repair All” to fix all issues.
If disabling the antivirus software solves the problem, you may need to configure the antivirus program settings accordingly. Please contact the software manufacturer for further assistance in this regard.
Note Make sure that you turn on the security software on your computer after checking the problem.
Uninstall and Reinstall the Wireless card
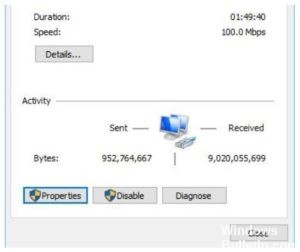
If the problem persists, you can try uninstalling and reinstalling the wireless card and see if this helps.
- Click Start, type Device Manager in the Start Search box in Device Manager and press Enter.
- Expanding Network Adapters in Device Manager
- Right-click the device and click Properties.
- Click the Driver tab, click Uninstall Driver, and then click OK.
- Restart the computer and check.
Check the AutoConfig WLAN service if it is working.
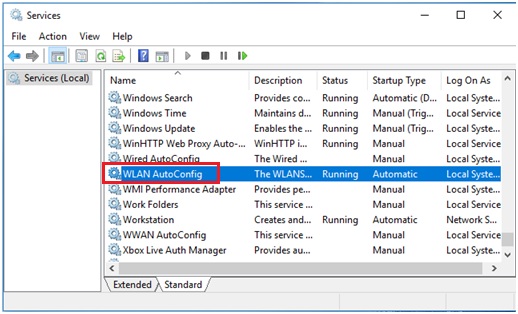
- Press the Start button, type services.msc, then press Enter.
- When the Services console appears, scroll down the list and search for WLAN Autoconfig. Make sure this service is running. If not, scroll right to WLAN Autoconfig and select “Start.
- Now try connecting to your network again.
Using Internet Troubleshooting
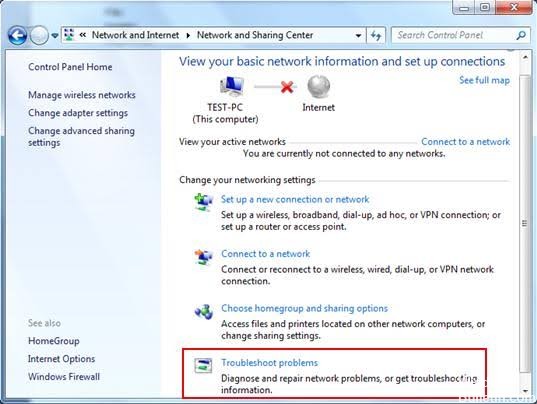
- Click on the Start button, then click on the gear icon to open the settings page.
- Go to Updates and Security and then click the Troubleshooting tab on the left.
- Select and run the troubleshooter for Internet connections.
- Reboot the system.
If the problem is an internal conflict, the built-in troubleshooter should resolve it.
That’s all you need to do. We hope you find this article useful and that it will solve the problem of Windows Wireless Service not working on your Windows computer.
https://www.dell.com/community/Networking-Internet-Bluetooth/WLAN-service-not-working/td-p/3920887
Expert Tip: This repair tool scans the repositories and replaces corrupt or missing files if none of these methods have worked. It works well in most cases where the problem is due to system corruption. This tool will also optimize your system to maximize performance. It can be downloaded by Clicking Here
