Updated February 2025: Stop getting error messages and slow down your system with our optimization tool. Get it now at this link
- Download and install the repair tool here.
- Let it scan your computer.
- The tool will then repair your computer.
Several users asked us questions after discovering a persistent error in the Event Viewer that reads as follows: “Windows couldn’t load the registry. This problem is often caused by a lack of memory or security rights. Most of the affected users did not report any symptoms associated with this problem (with the exception of this recurring error message). The problem is not exclusive to a particular version of Windows, such as Windows 10, Windows 8.1 or Windows 7.
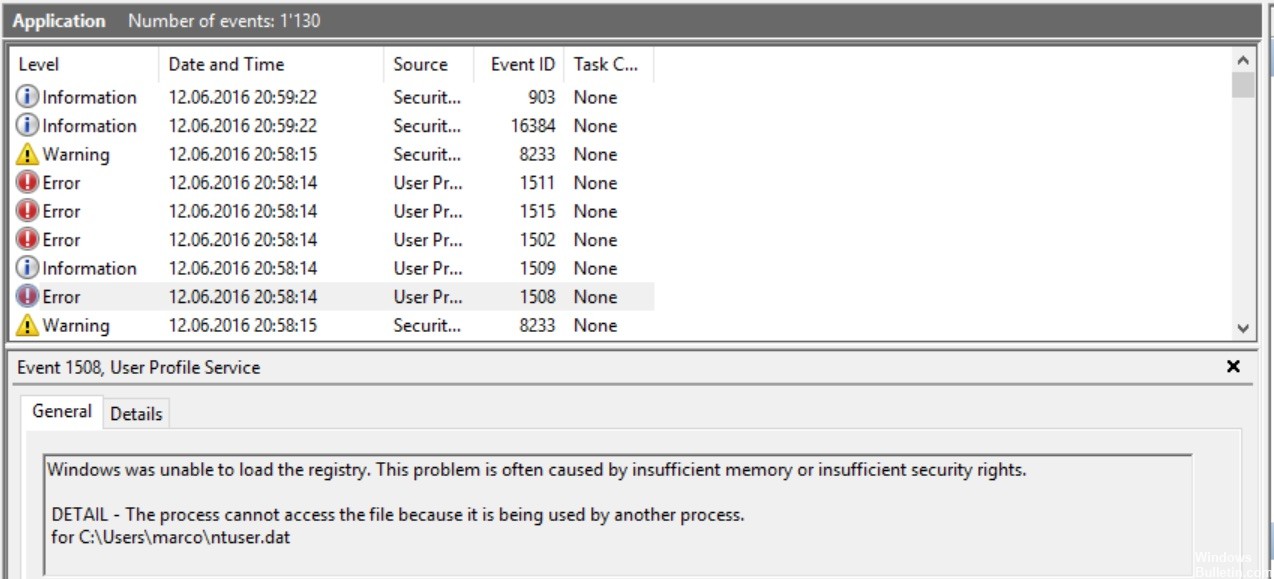
How to repair Windows could not load the registry error:
Increase PoolUsageMaximum
To solve this problem, change the registry to increase the PoolUsageMaximum value and the PagedPoolSize value. To do this, proceed as follows:
1. Click Start, click Run, type regedit, then click OK.
2. then click on the following registry subkey :
HKEY_LOCAL_MACHINE\SYSTEM\CurrentControlSet\Control\Session manager\Memory management\Memory management
3. point to New on the Edit menu, then click on MOT Value.
4. In the New Value field, type #1 PoolUsageMaximum, then press ENTER.
5. Right-click on PoolUsageMaximum, then click on Modify.
February 2025 Update:
You can now prevent PC problems by using this tool, such as protecting you against file loss and malware. Additionally, it is a great way to optimize your computer for maximum performance. The program fixes common errors that might occur on Windows systems with ease - no need for hours of troubleshooting when you have the perfect solution at your fingertips:
- Step 1 : Download PC Repair & Optimizer Tool (Windows 10, 8, 7, XP, Vista – Microsoft Gold Certified).
- Step 2 : Click “Start Scan” to find Windows registry issues that could be causing PC problems.
- Step 3 : Click “Repair All” to fix all issues.
6. In the Data field, type 60, click Decimal, then click OK.
7. If the PagedPoolSize registry entry exists, proceed to step 8. If the PagedPoolSize registry entry does not exist, create it. To do this, follow the steps below: On the Edit menu, point to New, then click on MOT Value.
-In the New Value #1 field, type PagedPoolSize, then press ENTER.
8. right-click on PagedPoolSize, then click on Edit.
9. In the Data field, type ffffffff, then click OK.
10. exit the registry editor and restart the computer.
Backup of the registry
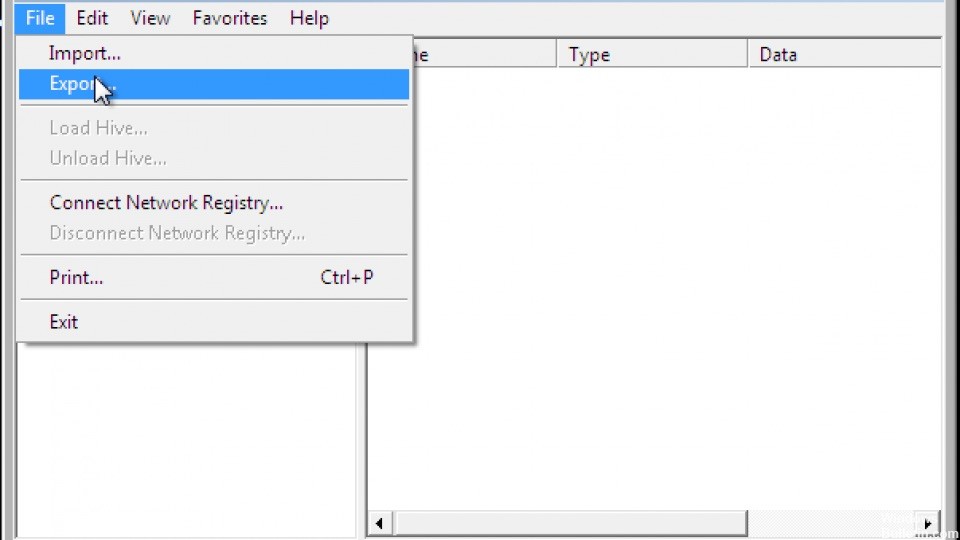
- Your first task is to back up the registry and protect your computer if the following steps fail. Fortunately, it’s a simple job and you don’t need to be able to boot into the full operating system to do it. Restart your computer and press F8 after the BIOS POST screen to access the boot menu. Select Safe Mode from the list.
- Start your computer. You may need to enter your username and password to log in to Safe Mode Desktop. Normally, you can back up the registry by creating a system restore point, but in safe mode, you cannot. Instead, click Start, type Regedit, and then press Enter. In the Registry Editor, click File, Export, navigate to the location where you want to save the backup, enter a name, and then click Save.
- If your computer has a second administrator account that you can access, you can simply backup the registry by booting to Windows and creating a new system restore point. Click Start, right-click on Computer, then choose Properties. In the left pane, click System Protection, click the System Protection tab, and then click Create. Your computer creates a backup of the key files and registry.
Repair of damaged system files

Because most of the culprits who could cause the error “Windows could not load the registry” to inevitably occur damage the system file, you must take the necessary measures to correct any damage that could affect your operating system.
In this case, the easiest and most efficient way to repair system files is to use utilities such as System File Checker (SFC) and Deployment Image Servicing and Management (DISM).
The two integrated tools have virtually the same characteristics, but they do things differently. The first (SFC) uses a locally stored cache to replace damaged system files with new copies, while DISM relies on Windows Update to download new copies to replace the damaged items it includes.
Since DISM was designed as a kind of backup plan, if SFC does not eliminate corruption, we recommend that you run both utilities to repair the corruption and fix the error “Windows could not load the registry”.
Expert Tip: This repair tool scans the repositories and replaces corrupt or missing files if none of these methods have worked. It works well in most cases where the problem is due to system corruption. This tool will also optimize your system to maximize performance. It can be downloaded by Clicking Here
