Updated February 2025: Stop getting error messages and slow down your system with our optimization tool. Get it now at this link
- Download and install the repair tool here.
- Let it scan your computer.
- The tool will then repair your computer.
TPM Management, “Cannot load management console” is often caused by poorly configured system settings or irregular entries in the Windows registry. This bug can be fixed with special software that repairs the registry and optimizes system settings to restore stability.
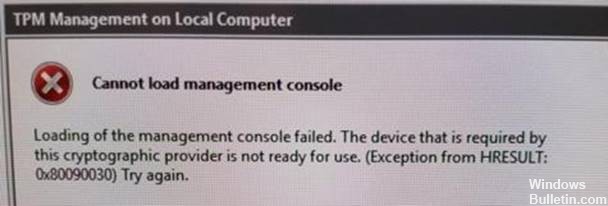
Attempting to run the Trusted Platform Module (TPM) management console on Windows 10 can often lead to the Cannot load management console error. This happens again if you have disabled or deleted the TPM directly in the BIOS itself. This applies to Windows 10, version 1703 or version 1809 devices.
Reopen TPM
If the TPM has been removed from the BIOS, close the TPM Management Console and reopen it. The error must not occur when opening the second time.
February 2025 Update:
You can now prevent PC problems by using this tool, such as protecting you against file loss and malware. Additionally, it is a great way to optimize your computer for maximum performance. The program fixes common errors that might occur on Windows systems with ease - no need for hours of troubleshooting when you have the perfect solution at your fingertips:
- Step 1 : Download PC Repair & Optimizer Tool (Windows 10, 8, 7, XP, Vista – Microsoft Gold Certified).
- Step 2 : Click “Start Scan” to find Windows registry issues that could be causing PC problems.
- Step 3 : Click “Repair All” to fix all issues.
TPM is Disabled in the BIOS
- If TPM is disabled via BIOS settings, you must enable it again in the BIOS or run the following Windows PowerShell command as administrator:
tpm = gwmi -n root\cimv2\security\microsofttpm win32_tpm
SetPhysicalPresenceRequest(6)
- Note After executing the command, you must restart the operating system and accept all BIOS prompts.
Running Windows PowerShell
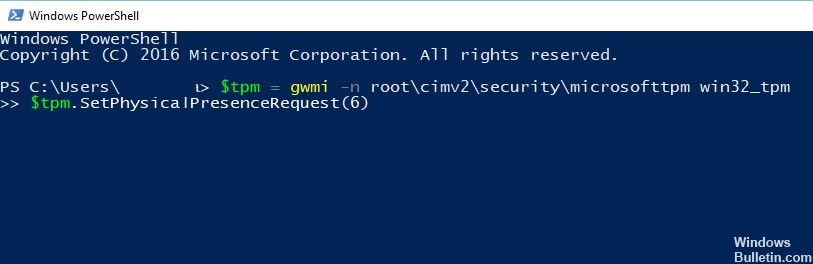
- Open PowerShell Windows. You can do this by right-clicking on Start and selecting Windows PowerShell (Admin). You can also type Windows PowerShell in the Cortana search box and press Enter. Right-click on the application and select Run as administrator.
- Type the following commands and press Enter :
tpm = gwmi -n rootcimv2securitymicrosofttpm win32_tpm
SetPhysicalPresenceRequest(6)
3. Restart your PC and accept the BIOS prompts you receive.
Expert Tip: This repair tool scans the repositories and replaces corrupt or missing files if none of these methods have worked. It works well in most cases where the problem is due to system corruption. This tool will also optimize your system to maximize performance. It can be downloaded by Clicking Here
