Updated February 2025: Stop getting error messages and slow down your system with our optimization tool. Get it now at this link
- Download and install the repair tool here.
- Let it scan your computer.
- The tool will then repair your computer.
Microsoft is currently releasing a number of updates for Windows 10, and users can easily download and install the new version through the Windows Update Center or Windows Installer. But sometimes everything goes wrong as planned. Many users report that they can’t download and install the Windows 10 update because it can’t check for updates. The process always remains at 0% and never continues.
Have you ever faced a similar problem when trying to get a new update for Windows 10? Don’t worry about it! This page shows how to fix Windows 10 update in three easy steps if you are looking for an update.
Leave the Windows 10 installation window unaltered and try the following:
- Go to “Services” section (Press Windows + R. A dialog box will open. Enter services.msc here) and stop the Windows Update Center service.
- Go to C: \ Windows \ SoftwareDistribution and delete all content.
- Restart the Windows update service.
- Go back to the Windows 10 installation window and the process should continue.
Stop and start the Windows 10 update service.
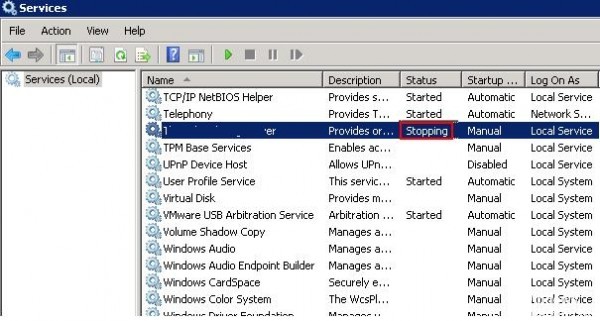
Open a command line. Run “Run” and type “cmd” to open the administrator command line.
You must enter net stop wuauserv.
This is used to stop the current update service. This includes the service associated with the Windows Update Center and the download service.
To start the Windows Update service:
In the command line window, type net start wuauserv to start the Windows Update service.
Clear Windows Update Center cache files
- Then enter “cd / d% windir%” or “cd \ windows”.
- Enter “rd / s SoftwareDistribution”, select all files in this folder and delete them.
Tips: If you cannot delete some files, restart your computer. After rebooting your computer, try again the above steps. Then you can clean up all the Windows Update Center cache files once.
February 2025 Update:
You can now prevent PC problems by using this tool, such as protecting you against file loss and malware. Additionally, it is a great way to optimize your computer for maximum performance. The program fixes common errors that might occur on Windows systems with ease - no need for hours of troubleshooting when you have the perfect solution at your fingertips:
- Step 1 : Download PC Repair & Optimizer Tool (Windows 10, 8, 7, XP, Vista – Microsoft Gold Certified).
- Step 2 : Click “Start Scan” to find Windows registry issues that could be causing PC problems.
- Step 3 : Click “Repair All” to fix all issues.
Check the date and time settings
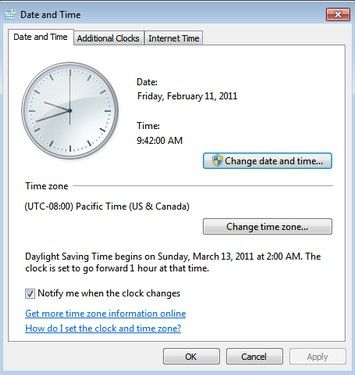
Then make sure that the date and time are correctly set on your computer. Sometimes the wrong time also affects updates.
- To check this, right-click the clock in the taskbar and select “Set date / time” from the menu.
- In the “Settings” window that opens, activate the “Set the time automatically” option and click “Synchronize now” in the “Synchronize clock” section.
- If the “Set the time automatically” option is checked, remove it and turn it on again.
Try another network

Sometimes the problem is related to your network. If you have access to another Wi-Fi connection, try connecting your computer to it. You can also use your phone’s access point to connect to your computer.
After connecting to a new network, restart your computer. Hopefully, you can now download updates.
Run Windows Update Troubleshooter
If the problem persists, you can use the Windows Update Center Troubleshooting Tool. It’s a Windows solution specifically designed to troubleshoot problems with the Windows Update Center.
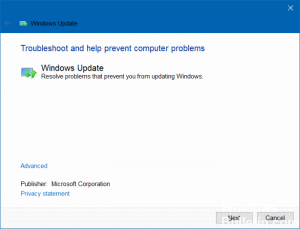
This handy tool works with Windows 7, Windows 8 and Windows 10.
- Download the program and run it.
- Select the Windows Update Center from the list of programs.
- Click Next to continue. Your computer will perform diagnostics to identify problems.
- When prompted to run the program as an administrator, select the option that allows you to do so.
- You will be prompted to select the program again. Select the Windows Update Center and click Next.
- Follow the on-screen recommendations that the Windows Update Center troubleshooter provides.
- You may be prompted to reboot your Windows computer after the computer runs diagnostics.
- Once you are done, close the troubleshooter. Hopefully, this will put an end to all your Windows update issues.
Expert Tip: This repair tool scans the repositories and replaces corrupt or missing files if none of these methods have worked. It works well in most cases where the problem is due to system corruption. This tool will also optimize your system to maximize performance. It can be downloaded by Clicking Here
