Updated February 2025: Stop getting error messages and slow down your system with our optimization tool. Get it now at this link
- Download and install the repair tool here.
- Let it scan your computer.
- The tool will then repair your computer.
If you receive the error code 0xa00f429f, Windows 10 cannot start your camera when you try to use the Windows 10 application, this may be due to a recent failed update or driver corruption. The error message is:
Can’t start your camera
If you’re sure the camera is connected an installed properly, try checking for updated drivers.
If you need it, here’s the error code:
0xA00F429F <WindowShowFailed> (0x887A0004)
The error clearly indicates that pilots need to be updated, which is sometimes not the case.

How to repair Windows 10, the device cannot start, 0xa00f429f:
Use the registry editor
- Open the Registry Editor and navigate to the next key:
- Computer\HKEY_LOKAL_MACHINE\SOFTWARE\WOW6432Node\Microsoft\Windows Media Foundation\Platform
- Right-click on the free space on the right and select New > DWORD (32-bit) value and name it EnableFrameServerMode.
- Double-click EnableFrameServerMode and set its value to 0 with the base value as hexadecimal. Click on OK.
- Restart your computer. This should solve your problem.

Resetting the camera application
For reinstallation, see the instructions for method 2 below.
February 2025 Update:
You can now prevent PC problems by using this tool, such as protecting you against file loss and malware. Additionally, it is a great way to optimize your computer for maximum performance. The program fixes common errors that might occur on Windows systems with ease - no need for hours of troubleshooting when you have the perfect solution at your fingertips:
- Step 1 : Download PC Repair & Optimizer Tool (Windows 10, 8, 7, XP, Vista – Microsoft Gold Certified).
- Step 2 : Click “Start Scan” to find Windows registry issues that could be causing PC problems.
- Step 3 : Click “Repair All” to fix all issues.
Step 1: Open the Application Settings. Navigate to Apps > Apps & Features.
Step 2: Search for the Camera App entry and click on it to select it. You should now see the Advanced Options link.
Step 3: Click the Advanced Options link to open the Memory Usage and Application Reset page.
Step 4: Finally, click on the Reset button. When the confirmation pane appears, click the Reset button to reset the camera application.
You can now start the camera application.
Check your privacy settings
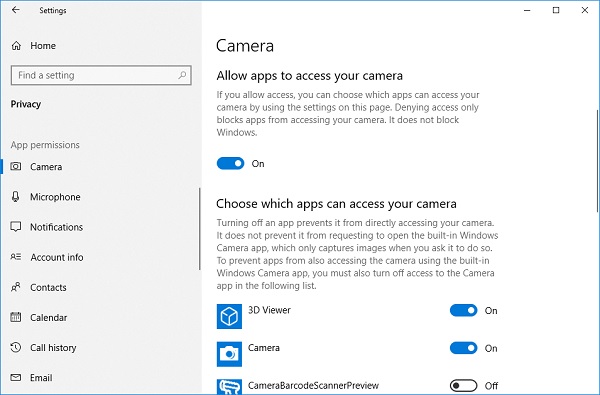
If you have recently upgraded to Windows 10, you may need to allow applications to use the camera. Indeed, in more recent versions of Windows 10, some applications do not have standard access to the camera.
To allow applications to access the camera, select the Start button, then select Settings > Privacy > Camera. Then activate the applications to allow access to your camera. If this switch is grayed out, enable Allow access to the camera on this device. If you do not see this option, you must ask the device administrator to enable this setting for you.
After allowing access to the camera, under Select applications that can access your camera, you can select the applications that can access it.
Expert Tip: This repair tool scans the repositories and replaces corrupt or missing files if none of these methods have worked. It works well in most cases where the problem is due to system corruption. This tool will also optimize your system to maximize performance. It can be downloaded by Clicking Here
