Updated February 2025: Stop getting error messages and slow down your system with our optimization tool. Get it now at this link
- Download and install the repair tool here.
- Let it scan your computer.
- The tool will then repair your computer.
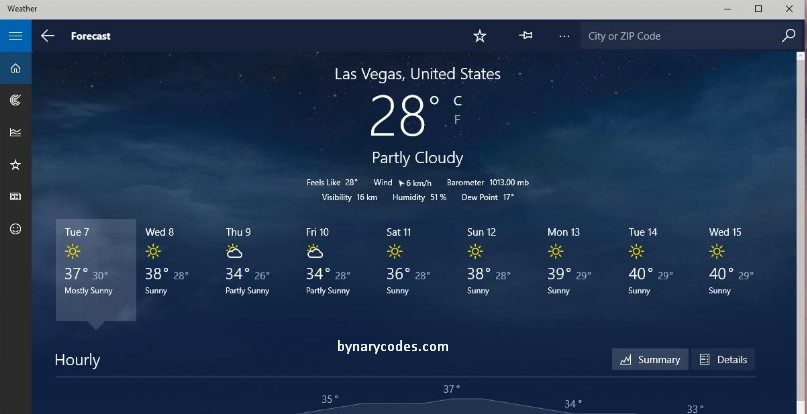
Before you go to work, make sure the sun is shining brightly. So you choose light clothing. Later, you regret wearing something thin because it’s very cold. Isn’t it frustrating when the weather gets unpredictable? Fortunately, you don’t have to put up with it for the rest of your life. If you want to keep track of the weather, you can use the Weather app in Windows 10.
Like any other program on this system, the Weather app is prone to problems and bugs. Some users have reported that the app’s dynamic tile doesn’t work or the app doesn’t work correctly. As we all know, it can be annoying to not know what the weather will be like for the rest of the day. Let us help you troubleshoot Microsoft Weather in Windows 10.
If the weather app’s live tile isn’t working, there are a few things you can try. Follow the instructions below:
- Remove the Weather app tile from the Start menu.
- Reattach it.
- Right-click the thumbnail and choose “Resize.”
- Restart your computer and see if the Weather app tile now works.
If you can’t open the app, try one of the following solutions.
Update your operating system
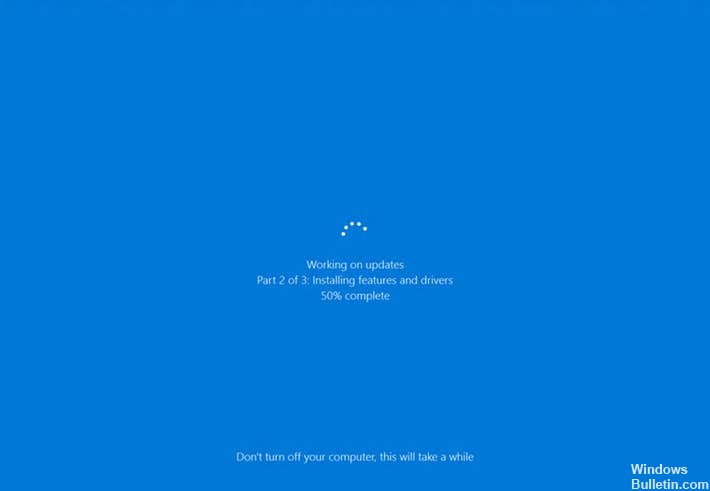
First of all, when the weather app doesn’t work, you can try this simple trick to update your system, which only takes a few minutes.
Step 1: Press Win + I to open settings.
Step 2: Select Update and Security.
Step 3: Click Check for updates. Then download and install them right away.
Step 4: Reboot your computer and see if the “MSN Weather Not Working” error is resolved.
February 2025 Update:
You can now prevent PC problems by using this tool, such as protecting you against file loss and malware. Additionally, it is a great way to optimize your computer for maximum performance. The program fixes common errors that might occur on Windows systems with ease - no need for hours of troubleshooting when you have the perfect solution at your fingertips:
- Step 1 : Download PC Repair & Optimizer Tool (Windows 10, 8, 7, XP, Vista – Microsoft Gold Certified).
- Step 2 : Click “Start Scan” to find Windows registry issues that could be causing PC problems.
- Step 3 : Click “Repair All” to fix all issues.
Reset the weather app
- To reset the weather app, type apps in the search box and select to open apps and features.
- Scroll down and select the Weather app.
- Tap “Advanced Options” to open the “Reset” option below. Tap the “Reset” button and tap “Reset” again to continue the confirmation.
Windows 10 includes a reset option that you can use to fix applications that aren’t working. The “Reset” option restores the app’s default settings and deletes its data. Thus, this option is always worth trying to fix apps.
Update the weather app
- Open the Microsoft Store app by clicking the shortcut in the Start menu.
- Click the “Learn More” button in the upper-right corner of the Microsoft Store.
- Select “Downloads and Updates” to open a list of similar app updates.
- Click “Get Updates” to check for updates. MS Store automatically downloads available weather or other app updates.
Create a new user profile in Windows 10
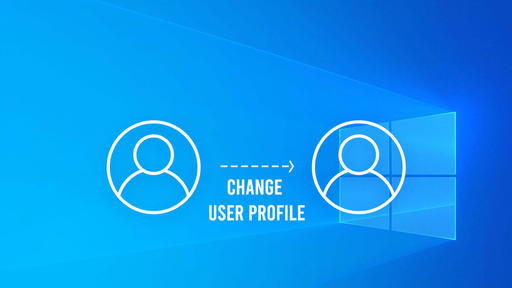
Creating a new user profile can eliminate app crashes for a new user. Follow these steps to create a new user account in Windows 10:
- Press the Windows key to open the Start menu. Enter users and click Add, edit, or delete other users.
- You should see several options, click “Add this computer to someone else.”
- Follow the instructions to view the new user. Restart your computer and log in as a new user. Check to see if the Windows applications are now running.
Use this PowerShell command to reregister Windows applications
You can reregister all Windows applications using the PowerShell command. This may cause the Windows application to crash and return the application icons to their normal state.
- Press the Windows key to open the Start menu. Enter PowerShell. Right-click Powershell in the list and select Run as administrator to open something called PowerShell with elevated privileges.
- Copy and paste the command below into the Powershell window. You can do this by simply copying the command and right-clicking in the Powershell window. Here is the Powershell command:
- Get-AppXPackage | For each {Add-AppxPackage -DisableDevelopmentMode -Register “$ ($ _. InstallLocation) \ AppXManifest.xml”}
- Press Enter to run the command and wait for operations to complete.
Expert Tip: This repair tool scans the repositories and replaces corrupt or missing files if none of these methods have worked. It works well in most cases where the problem is due to system corruption. This tool will also optimize your system to maximize performance. It can be downloaded by Clicking Here
