Updated April 2024: Stop getting error messages and slow down your system with our optimization tool. Get it now at this link
- Download and install the repair tool here.
- Let it scan your computer.
- The tool will then repair your computer.
In the Windows 10 Photo app, the Export/Delete button, which allows the user to export or share images and videos from the application, does not always work. This can be problematic if the application is already defined as the default image viewer in Windows 10.
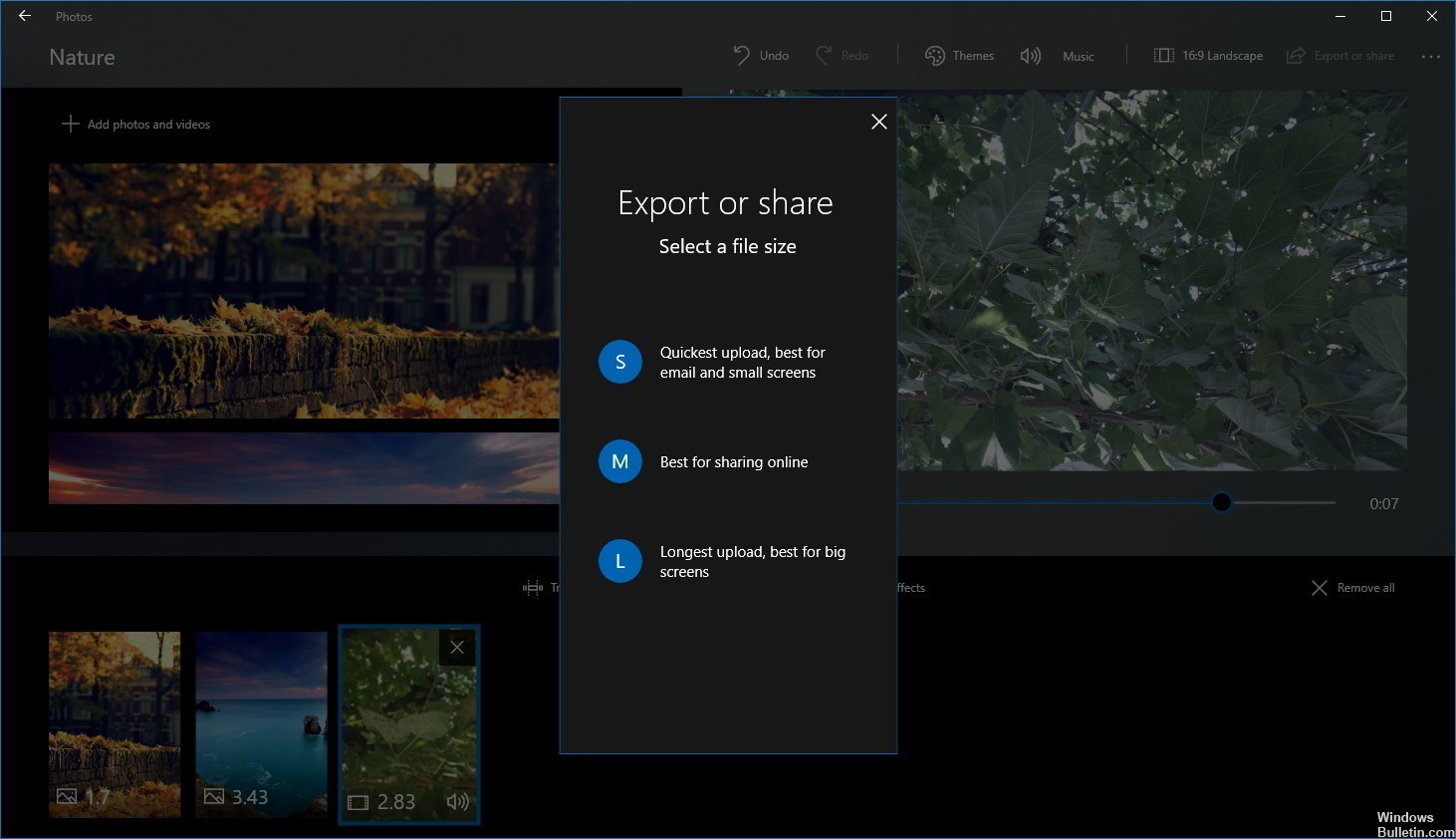
The problem becomes particularly obvious when the user tries to use the Remix function for photos or videos. This can only be done with images, only videos, or a combination of both. If you try to do this with the video, the problem will make the video unswitchable. The sound is audible, but no video is seen, only a purple, dark screen with no export/sharing option.
There are several factors to consider if there are problems saving/downloading a video file to your computer and sharing it using the Photo app. One of these factors is the compatibility of the file you are downloading or exporting. To better help you, we need answers to the following questions:
- What is the file format of the video file you want to share?
- Does the problem also occur with videos that are currently stored on your computer?
Disable hardware-accelerated video encoding in your settings.
- In the Photo application, select… > Settings.
- At the bottom of the Settings page, you will find your application version number in the About this application section.
- If you are using version 2018.18071.********0.0 or higher, there is also a video section with a switch on this page (see image below).
- You should try to disable this option, which will disable hardware-accelerated video encoding, and then export your video.
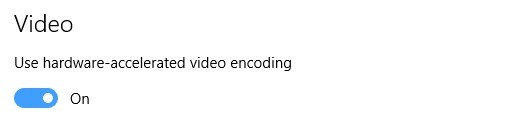
Resetting the Photos application
Before continuing, try a quick reset of the application. With Windows 10, you can reset all Store applications to their default settings.
April 2024 Update:
You can now prevent PC problems by using this tool, such as protecting you against file loss and malware. Additionally, it is a great way to optimize your computer for maximum performance. The program fixes common errors that might occur on Windows systems with ease - no need for hours of troubleshooting when you have the perfect solution at your fingertips:
- Step 1 : Download PC Repair & Optimizer Tool (Windows 10, 8, 7, XP, Vista – Microsoft Gold Certified).
- Step 2 : Click “Start Scan” to find Windows registry issues that could be causing PC problems.
- Step 3 : Click “Repair All” to fix all issues.
- To do this, open Settings and open the Apps category.
- Use the search box to quickly find photos.
- Click on the entry, then select Advanced options.
- On the screen that appears, click the Reset button to initialize the Photo application.
- Note that this will remove all custom settings from the application and may take some time to reapply.
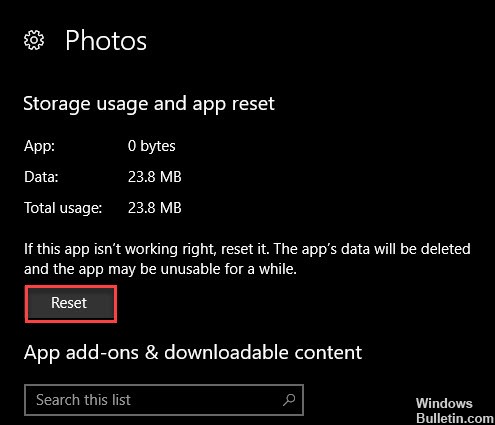
Updating the Windows and Photos App
If the problem that the Windows 10 Photos application is not working is related to the system or if the Photos application collides with the system, it is a good choice for you to update your Windows and Photos App operating system on your PC to solve the problem.
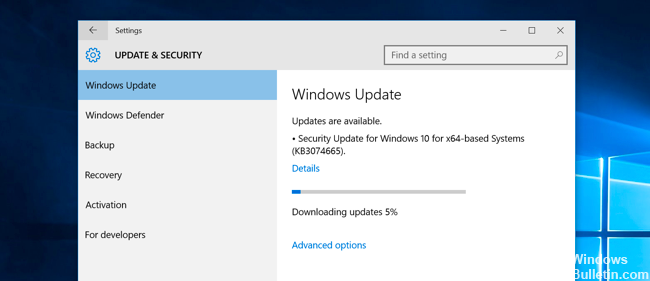
To update Windows:
Step 1: Press the Windows button and click the Settings icon.
Step 2: Choose Update and Security > Windows Update and check for updates.
Step 3: Install updates on your Windows PC when new updates are available.
To update the Photos application:
Go to the Microsoft Store, search for Microsoft photos and check for updates. Install the latest version of Photos App on your Windows 10 PC as soon as new updates are available.
Expert Tip: This repair tool scans the repositories and replaces corrupt or missing files if none of these methods have worked. It works well in most cases where the problem is due to system corruption. This tool will also optimize your system to maximize performance. It can be downloaded by Clicking Here
