Updated February 2025: Stop getting error messages and slow down your system with our optimization tool. Get it now at this link
- Download and install the repair tool here.
- Let it scan your computer.
- The tool will then repair your computer.
Windows 10 includes the “Reset Your PC” option, which resets your Windows to the default factory configuration. This option is used to quickly fix Windows errors that otherwise can only be fixed by reinstalling Windows. Resetting your PC is a faster approach to repairing Windows than reinstalling Windows from scratch. But what happens if the option Reset your PC does not work now, while you are resetting your PC, you get the error message “There has been a problem resetting your PC” and after the restart you can no longer boot on Windows.
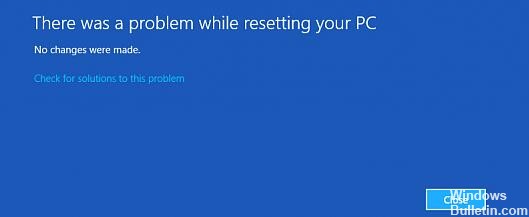
How to Fix There was a Problem Resetting your PC Error
Fix ‘There was a PC reset problem’ Problem with the command prompt
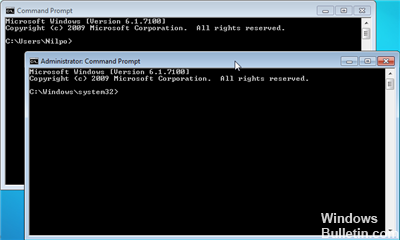
- Go to Settings–>Update and Security–>Restore–>Advanced Start, click Restart Now.
- In the new Troubleshooting window, select –> Advanced options –> Command line.
- Then select the administrator account.
- Now enter the identification information of the Admin account you selected in the previous step.
- Finally, in the Command Prompt window, type the following commands, then press Enter :
cd %windir%\system32\config
ren system system.001
ren software software.001
You can now close the Command Prompt window that takes you to the Windows Recovery Environment screen. Select the Continue option to enter your operating system. After a restart, you will notice that the problem “There has been a problem with resetting your PC” has already been solved.
February 2025 Update:
You can now prevent PC problems by using this tool, such as protecting you against file loss and malware. Additionally, it is a great way to optimize your computer for maximum performance. The program fixes common errors that might occur on Windows systems with ease - no need for hours of troubleshooting when you have the perfect solution at your fingertips:
- Step 1 : Download PC Repair & Optimizer Tool (Windows 10, 8, 7, XP, Vista – Microsoft Gold Certified).
- Step 2 : Click “Start Scan” to find Windows registry issues that could be causing PC problems.
- Step 3 : Click “Repair All” to fix all issues.
Use USB Recovery
If the command prompt does not resolve the error, you can use Recovery USB to recover your computer. To do this, proceed as follows:
Step 1: First, insert an empty USB stick (16GB or 32GB recommended) into your PC.
Step 2: Now type the recovery drive into the search bar of the Start menu. Then click on Create recovery drive in the results list. Click Yes when the User Account Control prompt appears.
Step 3: When you restore your PC from a drive, all existing files and applications are deleted, select the Backup system files to restore drive check box to back up your data. Then click on Next.
Step 4: Now select your USB key and click on Next.
Step 5: Then click Create to create a recovery drive. When the process is complete, click Finish.
Step 6: Then restart your Windows 10. Press the appropriate key, such as F12 or any other key suggested by your PC, to access the Startup Options page. Continue with the selection to boot from your USB recovery key.
Step 7: Finally, click on Recovery from a drive and follow the instructions on your screen.
Performing system restoration
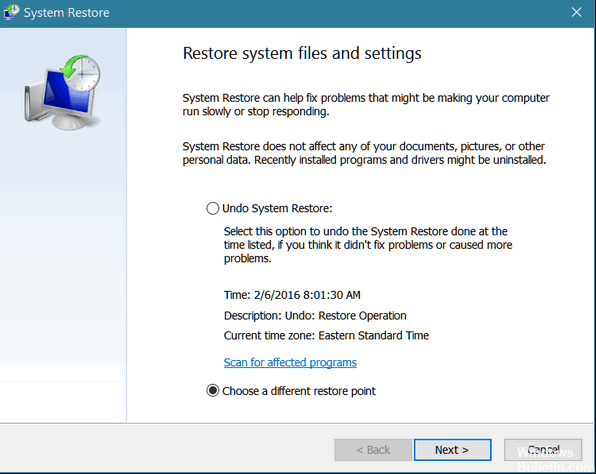
If you have already created system recovery points, you can try to perform a system recovery. It restores your computer to an earlier date without affecting your files and data. However, it deletes the most recently installed applications.
- Type System Restore in the search box and select Create a restoration.
- In the System Properties window, click Restore System.
- In the System Restore window, click Next.
- Select a system restore point and click Next.
- Confirm the restore point and click Finish to begin.
Execute Bootrec commands at the command prompt
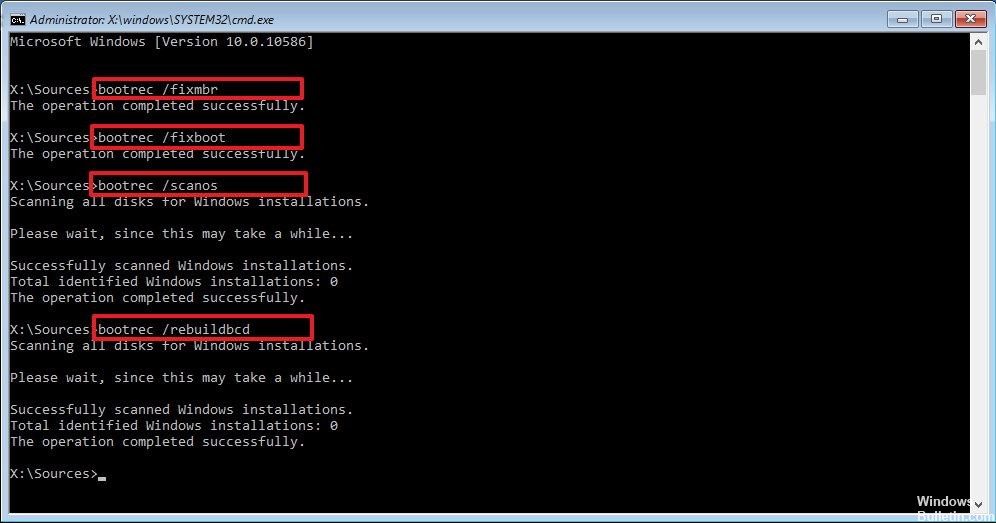
If the repair at startup does not resolve the error “There has been a problem resetting your PC”, we recommend that you execute the “bootrec” commands at the command prompt. Executing these commands allows users to repair the corrupted or corrupted Master Initialization Record (MBR). The purpose of the Master Boot Record is to tell the BIOS where to look for the operating system so that your computer can start it. You must execute a total of three commands to repair the corrupted or corrupted MBR, write a new boot sector to the system partition, and recreate the boot configuration data. To execute these commands, follow the same steps to launch the Automatic Repair screen. Once there, go to Troubleshooting, then return to Advanced Options. In the Advanced Options window, select Command Prompt.
Expert Tip: This repair tool scans the repositories and replaces corrupt or missing files if none of these methods have worked. It works well in most cases where the problem is due to system corruption. This tool will also optimize your system to maximize performance. It can be downloaded by Clicking Here
