Updated February 2025: Stop getting error messages and slow down your system with our optimization tool. Get it now at this link
- Download and install the repair tool here.
- Let it scan your computer.
- The tool will then repair your computer.
The error message of the webcam 0xA00F4243 0xC00D3704 is very explicit because it indicates the possible author of the problem – another application. Therefore, it would be useful to open the Task Manager and check which applications are currently running on the system. If a tool that requires a camera is running, complete its task and see if it is useful.
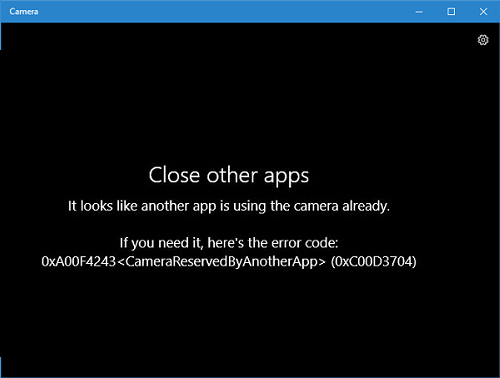
Use Clean Boot
- Click on the Windows key and type msconfig.
- Click on System Configuration and open the Services tab.
- Select the Hide all Microsoft services check box and select Disable all.
- Open the Start tab and click Open Task Manager.
- Click on each startup item and choose Disable.
- Close the Task Manager and in the System Configuration window, click OK.
- Restart the system.

Perform troubleshooting of Hardware and Devices
- Press Windows + X, then click Search.
- Enter the troubleshooting and choose Troubleshooting.
- Click Hardware and Sound, then select Hardware and Devices.
- Click Next to start troubleshooting.
Closing applications with the task manager

The error message 0xa00f4243 gives a large clue with the specification: “Close other apps………. It looks like another application is already using the camera.” This index indicates that the problem is mainly due to conflicting software. Try to close other applications that might use the webcam. This will allow users to close the software using the Task Manager.
February 2025 Update:
You can now prevent PC problems by using this tool, such as protecting you against file loss and malware. Additionally, it is a great way to optimize your computer for maximum performance. The program fixes common errors that might occur on Windows systems with ease - no need for hours of troubleshooting when you have the perfect solution at your fingertips:
- Step 1 : Download PC Repair & Optimizer Tool (Windows 10, 8, 7, XP, Vista – Microsoft Gold Certified).
- Step 2 : Click “Start Scan” to find Windows registry issues that could be causing PC problems.
- Step 3 : Click “Repair All” to fix all issues.
- Right-click on the Windows 10 taskbar and select Task Manager from the menu.
- The Task Manager’s Process tab lists background applications and services that consume system resources. Select all the software listed in the Apps section.
- Then press the Stop Task button to close the selected application.
- Also close the camera application services listed under Background Process. For example, some users may find many Skype App services, such as Skype Bridge, under Process in the background.
Camera activation (if applicable)
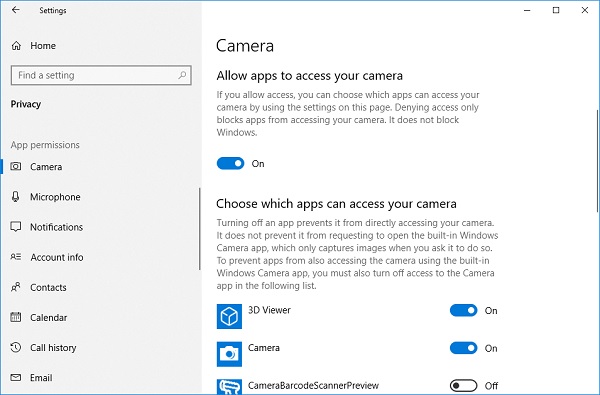
If you are lucky, the solution to error 0xA00F4243 (0xC00D3704) can be as simple as pressing a few keys on the keyboard. It turns out that this special error is also displayed when the camera is disabled on your PC. This problem usually occurs on Lenovo laptops.
Try pressing FN + F8 and reopen the camera to see if the problem is solved. This is an abbreviation for activating the camera on Lenovo laptops (but can also work for different manufacturers).
If this method is successful, it means that the error occurred because your integrated camera was disabled.
Try a static discharge
It can help to solve the problem or at least eliminate the static charge accumulated on the motherboard.
(If the battery is internal, please skip the steps to remove/replace the battery.)
1. Switch off the unit
2. Remove the battery and AC adapter.
3 Press and hold the front power switch for 30 seconds.
4. Replace the battery and AC adapter.
5. Switch on the device as usual.
Allow applications to access your camera.
After updating Windows 10, some applications may not have access to your camera and therefore may not be able to find or start the camera.
1 Click the Start button on your computer, then select Settings > Privacy > Camera.
2 Select the Allow applications to access your camera button and select the applications that can access the camera.
Resetting the camera application

Sometimes, the error code of the webcam 0xA00F4243 also occurs due to application problems. You may have an obsolete camera application or the file settings are corrupted. So with this method, we need to reset the camera application to correct the Windows 10 error code 0xA00F4243.
Step 1: First search for “Apps” in the Windows 10 search field. Open the applications and features in the list.
Step 2: In the next step, select Apps & Features.
Step 3: Search for’Camera’ in the list of installed applications, then click on’Advanced Option’.
On the next page, click on the “Reset” button.
Expert Tip: This repair tool scans the repositories and replaces corrupt or missing files if none of these methods have worked. It works well in most cases where the problem is due to system corruption. This tool will also optimize your system to maximize performance. It can be downloaded by Clicking Here
