Updated February 2025: Stop getting error messages and slow down your system with our optimization tool. Get it now at this link
- Download and install the repair tool here.
- Let it scan your computer.
- The tool will then repair your computer.
Sometimes your Surface Pen may not work on your Surface machine. In today’s article, we present general and specific troubleshooting steps that you can follow to help you if your Surface Pen cannot write, open applications or connect to Bluetooth.

How to Fix If Your Surface Pen won’t ink.
If your pen does not ink, proceed as follows:
- Test the operation of the LED lighting. If the LED light is not on, it is a power failure.
- Run Windows Updates or the Surface Diagnostic Toolbox.
- Restart your interface, even if it has already been restarted with Windows Updates.
- Replace the battery.
Check the settings of your pen.
- To check the settings of the cursor, handwriting and up keys
- Go to Start
- Settings
- Devices
- Pen & Windows Ink
To check the pressure settings of your pen, open the Surface application and select the Pen tab to adjust them.
February 2025 Update:
You can now prevent PC problems by using this tool, such as protecting you against file loss and malware. Additionally, it is a great way to optimize your computer for maximum performance. The program fixes common errors that might occur on Windows systems with ease - no need for hours of troubleshooting when you have the perfect solution at your fingertips:
- Step 1 : Download PC Repair & Optimizer Tool (Windows 10, 8, 7, XP, Vista – Microsoft Gold Certified).
- Step 2 : Click “Start Scan” to find Windows registry issues that could be causing PC problems.
- Step 3 : Click “Repair All” to fix all issues.
Manual Pairing
- Go to Settings and tap Change PC settings.
- Press PC and devices, and then tap Bluetooth.
- Check again if Bluetooth is enabled.
- If you see the ballpoint pen in the device list, type it in and tell it to remove the device.
- Now that you no longer see the Surface Pen under Bluetooth, press and hold the upper purple pen button until a green light in the middle of your pen begins to flash (about 7 seconds). This will force your pen to reconnect.
- When the pen reappears on the list, press it, then say Pair.
Update Surface

Two types of updates ensure the optimal functioning of your interface: hardware Surface updates, also known as firmware, and Windows 10 software updates. Both types are automatically installed as soon as they are available. If you have any questions or problems with an update, here is some information that may help you.
- Select Start > Settings > Update and Security > Windows Update .
- Select Check for updates. If updates are available, they will be installed automatically. You may need to restart your interface after installing the updates.
Check the batteries
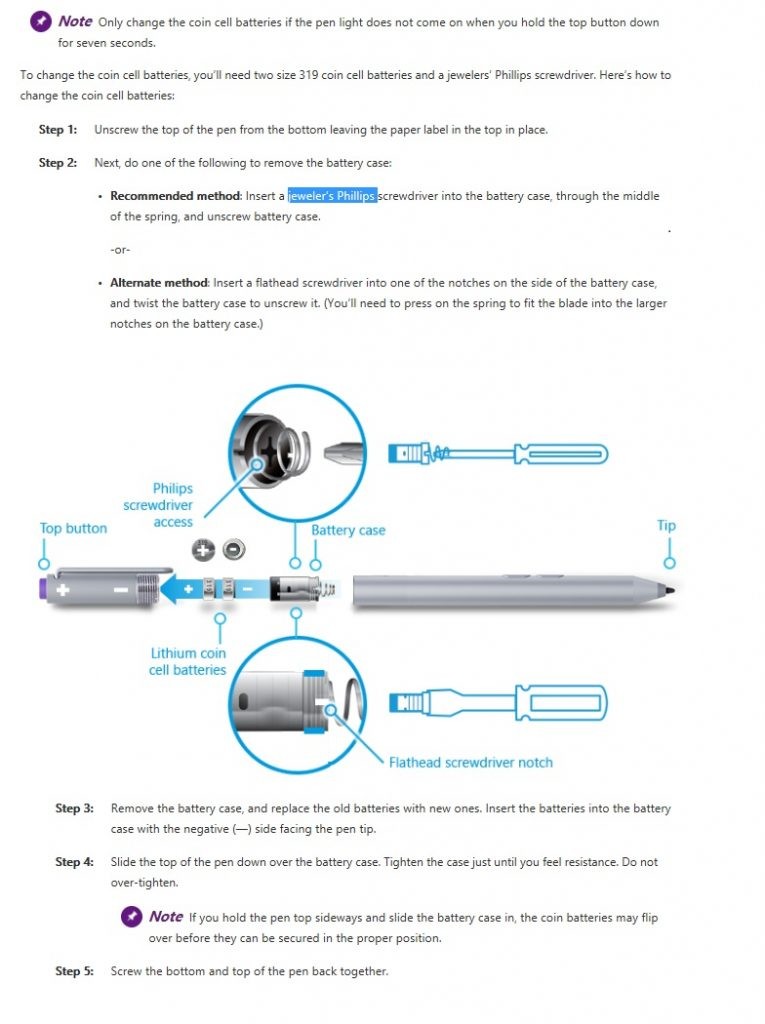
The Surface pen requires an AAAA battery – it is supplied with the pen. So, if your pen suddenly stops responding, i.e. it doesn’t write and none of the buttons work, the first thing you should try is to replace the battery. To do this, unscrew the top of the pen from below and remove the old battery.
Your pen also contains two 319 button batteries. If your pen does not work and the lamp in step 2 below does not flash, you may need to replace it. It’s more complicated because it requires a Phillips screwdriver.
https://support.microsoft.com/en-ph/help/4023523/surface-troubleshoot-microsoft-surface-pen
Expert Tip: This repair tool scans the repositories and replaces corrupt or missing files if none of these methods have worked. It works well in most cases where the problem is due to system corruption. This tool will also optimize your system to maximize performance. It can be downloaded by Clicking Here
