Updated May 2024: Stop getting error messages and slow down your system with our optimization tool. Get it now at this link
- Download and install the repair tool here.
- Let it scan your computer.
- The tool will then repair your computer.
Under Windows 10, the applications you purchase in the Microsoft Store receive continuous updates to improve performance and integrate new features.

Although updates are automatic, you sometimes want to know the exact version number of the application to see if you are using the latest version that could indicate that a bug has been fixed, or if you now have a new feature available.
There are several ways to check the version number of the application, but this is not an easy task. However, as of the April 2018 update, it will be easier to check the version number of an application because Windows 10 now displays this information in the Settings application.
Know the version number of desktop programs and applications
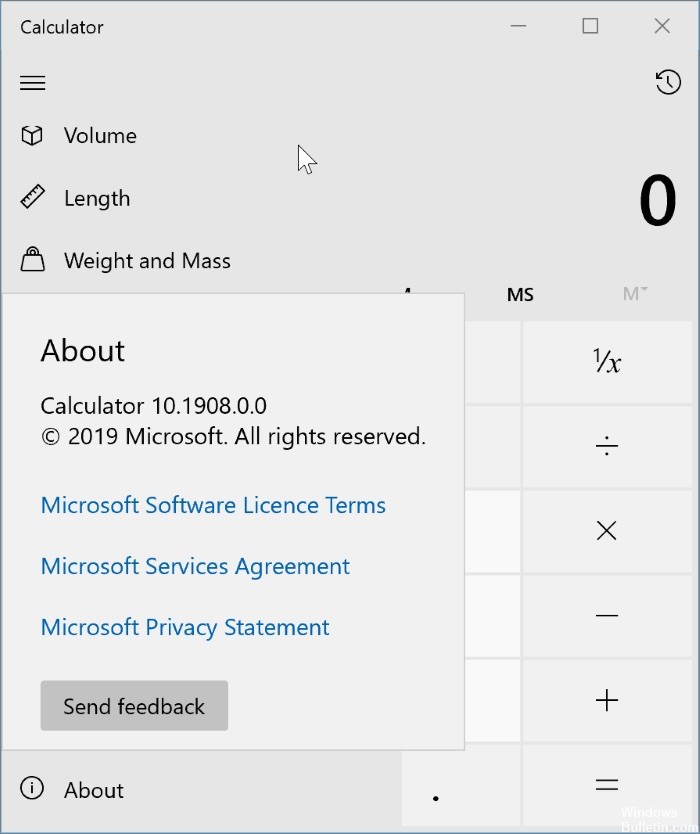
Most traditional desktop programs and very few applications installed in the shop offer the possibility to check the version number inside the program.
For desktop programs, you can navigate to the Help menu, then click on the Check for Update, About or similar option to find out the version number of the program.
May 2024 Update:
You can now prevent PC problems by using this tool, such as protecting you against file loss and malware. Additionally, it is a great way to optimize your computer for maximum performance. The program fixes common errors that might occur on Windows systems with ease - no need for hours of troubleshooting when you have the perfect solution at your fingertips:
- Step 1 : Download PC Repair & Optimizer Tool (Windows 10, 8, 7, XP, Vista – Microsoft Gold Certified).
- Step 2 : Click “Start Scan” to find Windows registry issues that could be causing PC problems.
- Step 3 : Click “Repair All” to fix all issues.
When you access Apps, you can find the version number in the application settings. Windows 10 Mail, Photos, Calculator and many other applications display the version number under their settings. If there is a menu inside the application, click on it, then search for the About option.
Find hidden help menus
Some applications have a help menu that is not visible in the main user interface. A good example of such an application is Windows Media Player. To find this menu, right-click on the upper or lower toolbar. In the context menu, search for Help, then About Windows Media Player.
This works for many minimalist applications with few or no menus.
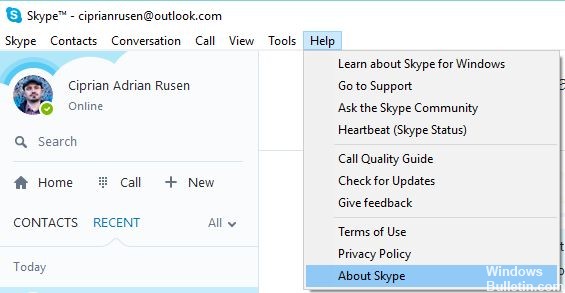
Get to know the version of the applications via the ribbon.
Since Microsoft has used the ribbon interface in its Microsoft Office suite, many other software developers have been using ribbon-based interfaces. If this is the case for the application you are using, you will always find the version information in the File menu. You will find either a Help -> Info section or the Info link directly in the File menu. For example, in Microsoft Office 2007 or 2010, you should go to “File -> Help -> About” while in Paint you should go to “File -> About Paint”.
Microsoft Office 2013, Microsoft Office 2016 and Office 365 are exceptions to this rule. In these versions, you must open the File menu and go to Account. There you will find a section called Product Information that displays the exact version of the product you are using.
Expert Tip: This repair tool scans the repositories and replaces corrupt or missing files if none of these methods have worked. It works well in most cases where the problem is due to system corruption. This tool will also optimize your system to maximize performance. It can be downloaded by Clicking Here
