Updated February 2025: Stop getting error messages and slow down your system with our optimization tool. Get it now at this link
- Download and install the repair tool here.
- Let it scan your computer.
- The tool will then repair your computer.
If you receive the message ERROR_NOT_ENOUGH_MEMORY with the message Not Enough Storage is Available to Process this Command, follow the troubleshooting steps of this item to correct it.
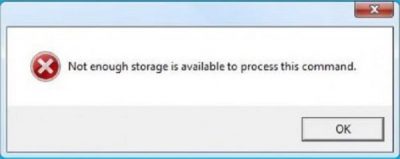
This error code affects Windows servers, so systems with the message Not enough disk space is available to process this command in the error log.
Microsoft explains that this error can occur if the IRPStackSize registry entry on the server is too low. Therefore, the best and easiest way to solve this problem is to optimize the registry to assign a larger IRPStackSize value.
Increase the value of IRPStackSize
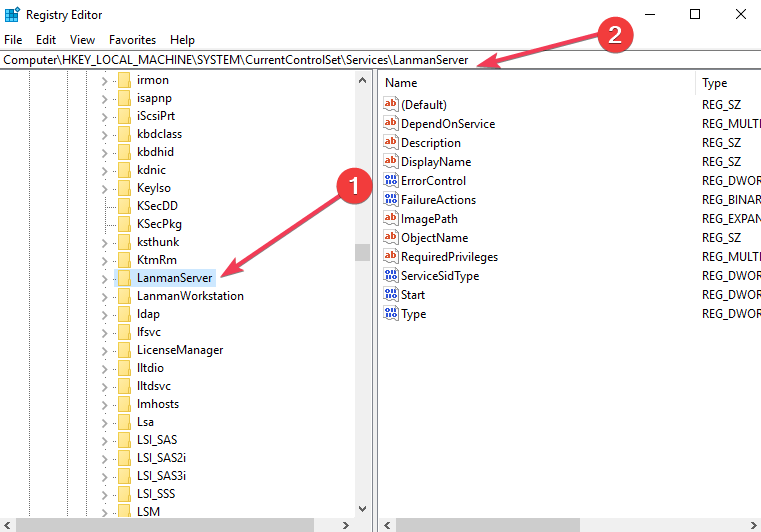
To solve this problem, increase the value of the IRPStackSize registry entry. To do this, proceed as follows:
- Click Start, click Run, type regedit, then click OK.
- Locate and click on the following registry subkey:
HKEY_LOCAL_MACHINE\SYSTEM\CurrentControlSet\Services\LanmanServer\Parameter - If the IRPStackSize entry is not present in this subkey, proceed as follows:
- Click on Edit, point to New, then click on MOT Value.
- Type IRPStackSize, then press ENTER.
February 2025 Update:
You can now prevent PC problems by using this tool, such as protecting you against file loss and malware. Additionally, it is a great way to optimize your computer for maximum performance. The program fixes common errors that might occur on Windows systems with ease - no need for hours of troubleshooting when you have the perfect solution at your fingertips:
- Step 1 : Download PC Repair & Optimizer Tool (Windows 10, 8, 7, XP, Vista – Microsoft Gold Certified).
- Step 2 : Click “Start Scan” to find Windows registry issues that could be causing PC problems.
- Step 3 : Click “Repair All” to fix all issues.
Note Type IRPStackSizee exactly as it appears. The name of the value is case sensitive.
Click on IRPStackSize, click on Edit, then on Change.
In the Data Value field, type a larger value, then click OK.
Note: Values can be between 0x1 and 0xC. These values correspond to 1 to 12 in decimal representation.
If the problem persists after completing the previous operation, increase the value of IRPStackSize further.
Use DISM

It is possible that third-party software has interfered with the system files of your operating system and misconfigured them. To do this, you must execute the DISM commands.
If you start in the advanced boot options, you can directly select the prompt and proceed to the next steps.
Alternatively, you can put your computer in its own boot state or boot with an external bootable installation media.
Open the command prompt (Admin), type the following command, then press Enter :
Restore Dism /Online /Cleanup-Image /RestoreHealth
Run this DISM command, restart your computer and try again.
If this fails, you may need to use the /StartComponentCleanup parameter:
Unmount /On-line /Clean image /StartComponentCleanup
Delete all temporary files and folders
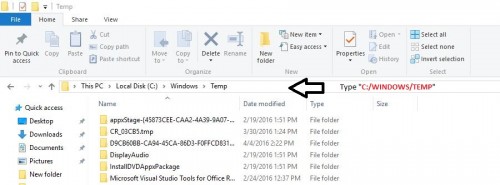
The accumulation of unnecessary files over time results in the interruption of many configurations that the PC performs by default. Remember to keep a backup copy of all files that are deleted in order to be safe in case of negativity.
Expert Tip: This repair tool scans the repositories and replaces corrupt or missing files if none of these methods have worked. It works well in most cases where the problem is due to system corruption. This tool will also optimize your system to maximize performance. It can be downloaded by Clicking Here
