Updated July 2024: Stop getting error messages and slow down your system with our optimization tool. Get it now at this link
- Download and install the repair tool here.
- Let it scan your computer.
- The tool will then repair your computer.
During a write/recording operation, the following error messages are displayed:
“Error 0x80070718: Not enough quota is available to process this command”.
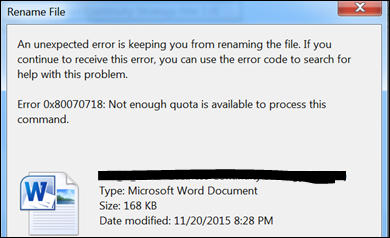
Reasons for errors 0x80070718
Before solving the problem, you must know why and what causes this error code. Our Microsoft support team has identified some of the major causes of this error as 0x80070718.
- Infestation by malware or viruses that corrupt system files.
- Incomplete or corrupted files during the update
- Possible software failure
- Corrupted or missing system files or registry files
These are not the only reasons that lead to such a mistake. You can contact us to find out the exact cause of this error in your system. Knowing the right reason will make it easier to troubleshoot the problem.
July 2024 Update:
You can now prevent PC problems by using this tool, such as protecting you against file loss and malware. Additionally, it is a great way to optimize your computer for maximum performance. The program fixes common errors that might occur on Windows systems with ease - no need for hours of troubleshooting when you have the perfect solution at your fingertips:
- Step 1 : Download PC Repair & Optimizer Tool (Windows 10, 8, 7, XP, Vista – Microsoft Gold Certified).
- Step 2 : Click “Start Scan” to find Windows registry issues that could be causing PC problems.
- Step 3 : Click “Repair All” to fix all issues.
Changing the hard disk usage limit in the control panel
- Open the Control Panel
- Go to the Synchronization Center
- Select Manage offline files in the left column.
- A field for offline files appears, click on the Disk Usage tab.
- Click on the Modify Limits button, change the limit to the required space.
- Double-click the OK button.
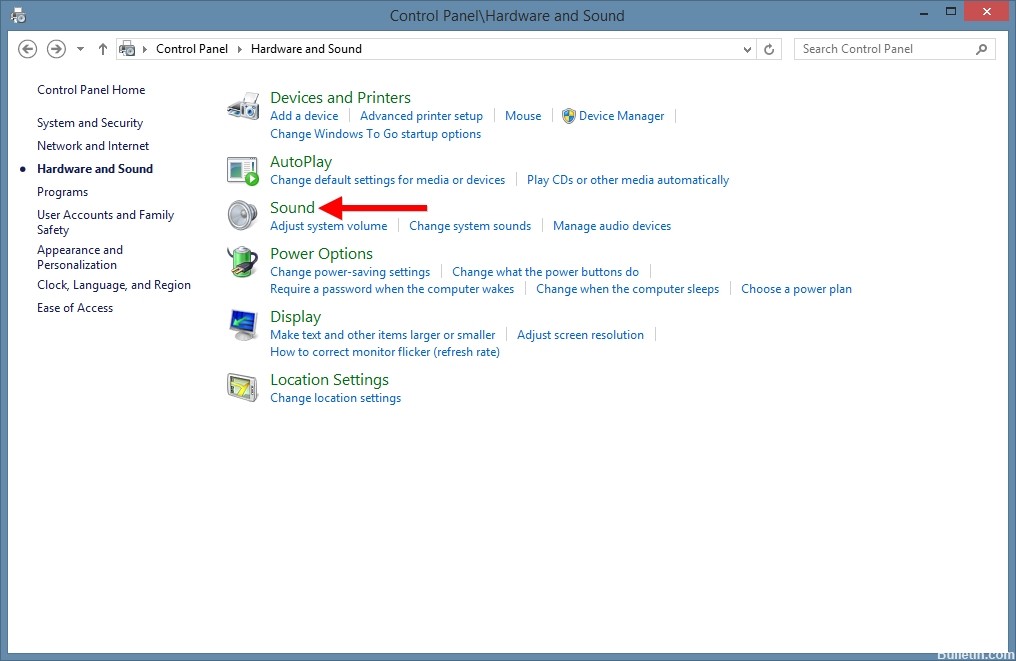
Change the default location
Some users reported that they finally managed to solve the problem after changing the default folder in the user folder. This procedure is particularly effective in cases where the file indicating the error is hosted on an SSD drive. In most cases, the patch is considered effective under Windows 10.
Here is a quick guide to change the default location in Windows 10:
- Press Windows + R to open a Run dialog box. Then type ms-settings:savelocations in the text box and press Enter to open the Default Locations window for the application settings.
- Change the default drive used to store your SSD on the traditional hard disk. To do this, use the drop-down menu associated with each folder type located in the Default Location window.
- Click the Apply button associated with each folder whose default location you have just changed.
- Restart your computer and check that the problem is solved.
https://forums.adobe.com/thread/748829
Expert Tip: This repair tool scans the repositories and replaces corrupt or missing files if none of these methods have worked. It works well in most cases where the problem is due to system corruption. This tool will also optimize your system to maximize performance. It can be downloaded by Clicking Here
