Updated October 2024: Stop getting error messages and slow down your system with our optimization tool. Get it now at this link
- Download and install the repair tool here.
- Let it scan your computer.
- The tool will then repair your computer.
Have you encountered the GLFW 65542 error when playing Minecraft games on Windows 10? If yes, it must be due to a missing OpenGL32.dll file in Active Directory. To fix this error, visit the official DLL website, download the file opengl32.dll and place it in your active JRE folder.
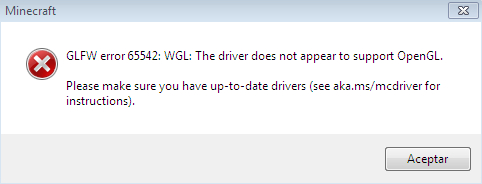
Using any DisplayLink software on your computer can also cause this problem due to some compatibility issues. If you remove this driver, you won’t see a GLFW 65542 error when playing Minecraft games. Make sure your video card is up to date. An outdated display driver can also cause similar errors. Let’s take a closer look at the solutions.
OpenGL
First, let’s explain what OpenGL is. OpenGL, short for Open Graphics Library, is a multilingual cross-platform programming interface for 2D and 3D graphics rendering applications. OpenGL is commonly used to communicate with a GPU.
In Minecraft itself, OpenGL is responsible for reducing the rendering load on your system, which tries to make the game on your computer faster and smoother. Essentially, OpenGL tells Minecraft not to display graphics that are not in the player’s field of view.
Update your drivers
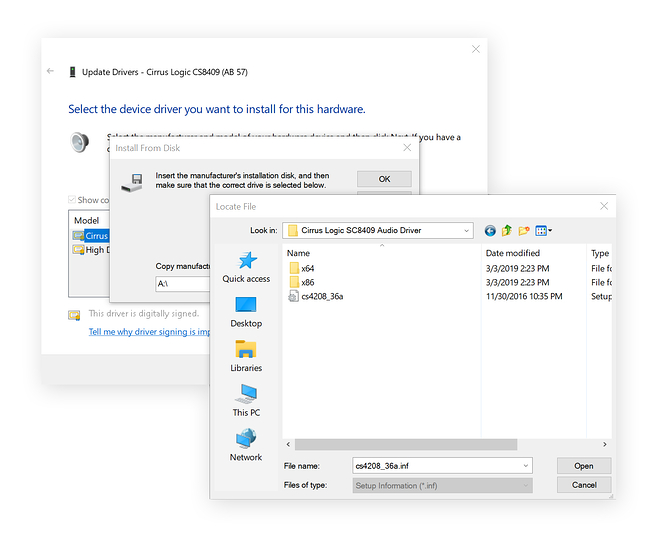
Outdated video card drivers in Minecraft have been known to cause a lot of problems. To solve this problem, the first thing to do is to determine what type of video card you have.
- Press the “Windows” and “R” keys at the same time.
- Type “dxdiag” in the startup window and press Enter.
- In the dxdiag window, click on the “View” tab.
- Look for the manufacturer’s name.
Reboot your computer
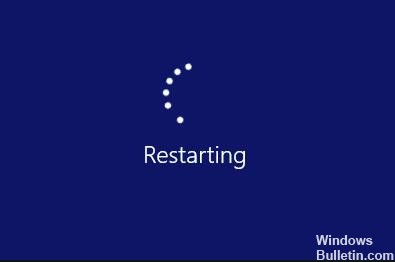
The first thing to do when games and other programs don’t work properly on your computer is to reboot your computer. Your operating system may not have started all of the resources, such as the OpenGL API, that are causing the problem in Minecraft.
October 2024 Update:
You can now prevent PC problems by using this tool, such as protecting you against file loss and malware. Additionally, it is a great way to optimize your computer for maximum performance. The program fixes common errors that might occur on Windows systems with ease - no need for hours of troubleshooting when you have the perfect solution at your fingertips:
- Step 1 : Download PC Repair & Optimizer Tool (Windows 10, 8, 7, XP, Vista – Microsoft Gold Certified).
- Step 2 : Click “Start Scan” to find Windows registry issues that could be causing PC problems.
- Step 3 : Click “Repair All” to fix all issues.
To properly restart your computer, follow these steps:
- Press the Windows key on your keyboard to open the Start menu.
- Then press the power key to bring up the power settings menu.
- Finally, click “Restart” to begin the process.
Wait until your computer finishes rebooting, then try restarting Minecraft to see if the GLFW error message appears on your computer.
If the problem doesn’t go away on your computer after restarting, you can use the following method to solve the problem.
Add an OpenGL DLL file manually
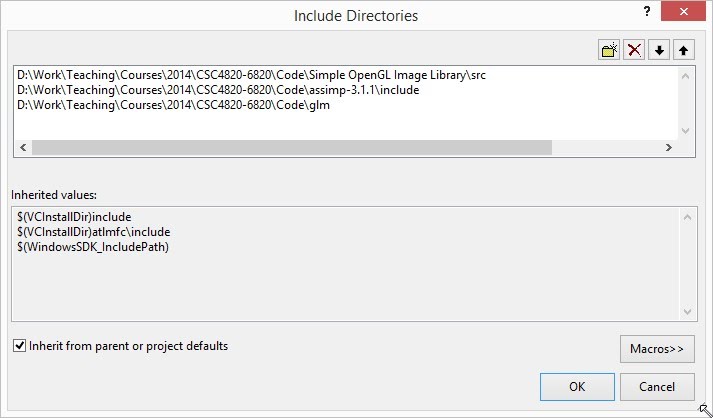
The last method you can try is to manually place the OpenGL DLL file in your Minecraft installation folder. The API may not work correctly because the actual OpenGL DLL file is not in the folder.
Here’s how to insert the OpenGL DLL file into your Minecraft installation folder:
- First of all, you need to download the DLL file to your computer.
- Then find the Minecraft_OpenGL.zip file in your downloads folder and extract it.
- Then right click on opengl32.dll and choose “Cut” or “Copy”.
- Go to C: \ Program Files \ Java \ * JRE VERSION * \ bin and paste opengl32.dll there. (Note that the JRE-VERSION in the folder path is only a placeholder for the JRE-VERSION currently installed on your Windows computer).
- When User Account Control prompts you to confirm your action, click Yes to make changes to your Minecraft installation folder.
Hopefully, these solutions helped you fix the GLFW 65542 error and start playing Minecraft again. If not, you can visit the Minecraft forum for more information.
Expert Tip: This repair tool scans the repositories and replaces corrupt or missing files if none of these methods have worked. It works well in most cases where the problem is due to system corruption. This tool will also optimize your system to maximize performance. It can be downloaded by Clicking Here
