Updated February 2025: Stop getting error messages and slow down your system with our optimization tool. Get it now at this link
- Download and install the repair tool here.
- Let it scan your computer.
- The tool will then repair your computer.
The endless world in Minecraft is waiting for you to explore, but you can’t get inside. It doesn’t answer forever. How annoying! Don’t worry about Minecraft, don’t answer – nothing new. Thousands of players are complaining about the same problem. The good news is that you can fix it.
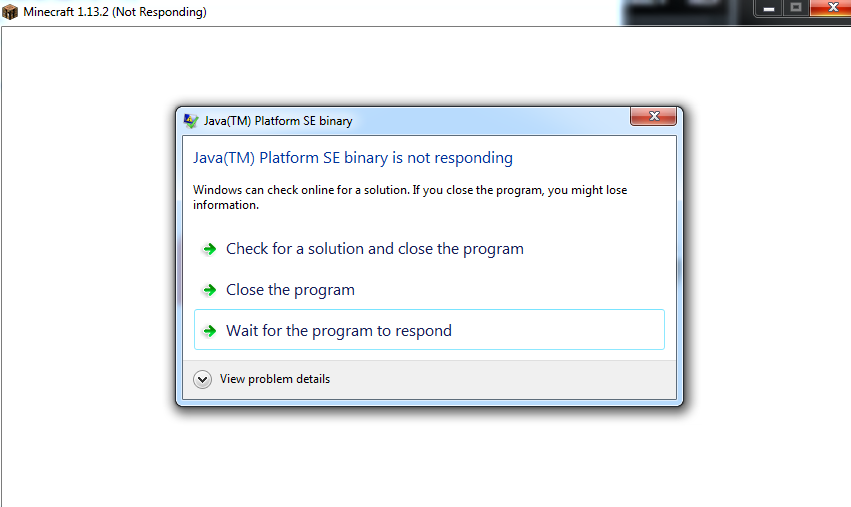
Why isn’t my Minecraft answering?
The most likely reason Minecraft doesn’t respond is because of a hardware problem. Many players complain that they cannot afford the latest and best hardware. So they either use the home computer that everyone else uses, or their parents’ computer is outdated.
However, for a better gaming experience, you need to make sure that your computer meets the minimum requirements and keeps Minecraft up to date:
Installing Java Updates

Since this game is written in a Java programming language, the problem may be an outdated Java, so Minecraft continues to say that it does not respond. If the game keeps dropping, hanging or not responding to the download, look for operating system versions (32-bit or 64-bit) and update Java accordingly.
- Right-click on this PC icon and select Properties.
- Type of open system. Here you should see the type of your operating system.
- Once the type is clear, go to the official Java site and download a compatible update.
- Run the installation program and finish installing the Java update.
- Then open the folder and copy the folder with the version of the file you see.
- Now press Windows + E to open Windows Explorer and go to the following path (depending on your system type)
- C:\\ Program Files\NJava (for 32 bits)
- C:\n Program files (x86)\n-Java (for 64-bit ones).
- Insert a folder with the previously copied version of the Java file.
- Then run Minecraft Mod Manager and click Edit Profile at the bottom of the screen.
- Finally, unpack the file you just downloaded. Open the folder and copy the folder type of the file version.
February 2025 Update:
You can now prevent PC problems by using this tool, such as protecting you against file loss and malware. Additionally, it is a great way to optimize your computer for maximum performance. The program fixes common errors that might occur on Windows systems with ease - no need for hours of troubleshooting when you have the perfect solution at your fingertips:
- Step 1 : Download PC Repair & Optimizer Tool (Windows 10, 8, 7, XP, Vista – Microsoft Gold Certified).
- Step 2 : Click “Start Scan” to find Windows registry issues that could be causing PC problems.
- Step 3 : Click “Repair All” to fix all issues.
Make sure you have the latest version of Windows.
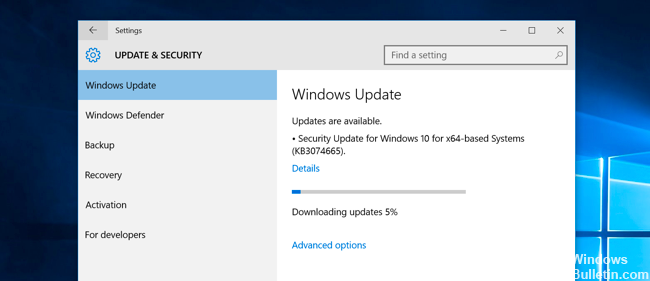
In some cases the problem may be caused by an outdated version of Windows. Make sure that you have installed the latest updates.
- Click Windows + S, type “update” in the dialog box and open the application.
- Click the “Check for updates” button. Your computer will now automatically check for the latest available updates and install them on your computer.
Run Minecraft as an administrator
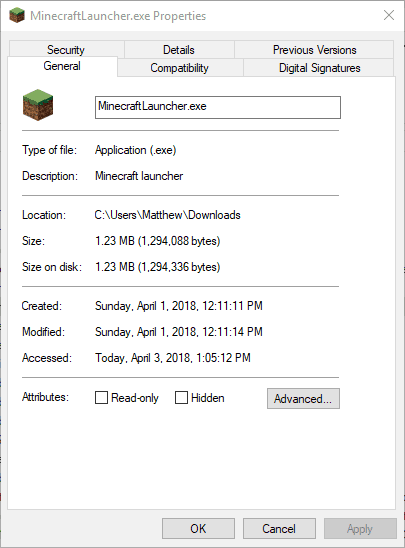
Try to run the game as an administrator to see if this solves the problem.
- Now right-click and select Properties.
- Click on Compatibility at the top of the window and select Run this program as administrator.
- Click Apply to save your changes and exit. Reboot the computer and start the game.
Check if there is still a problem with not answering Minecraft.
Reinstall Minecraft
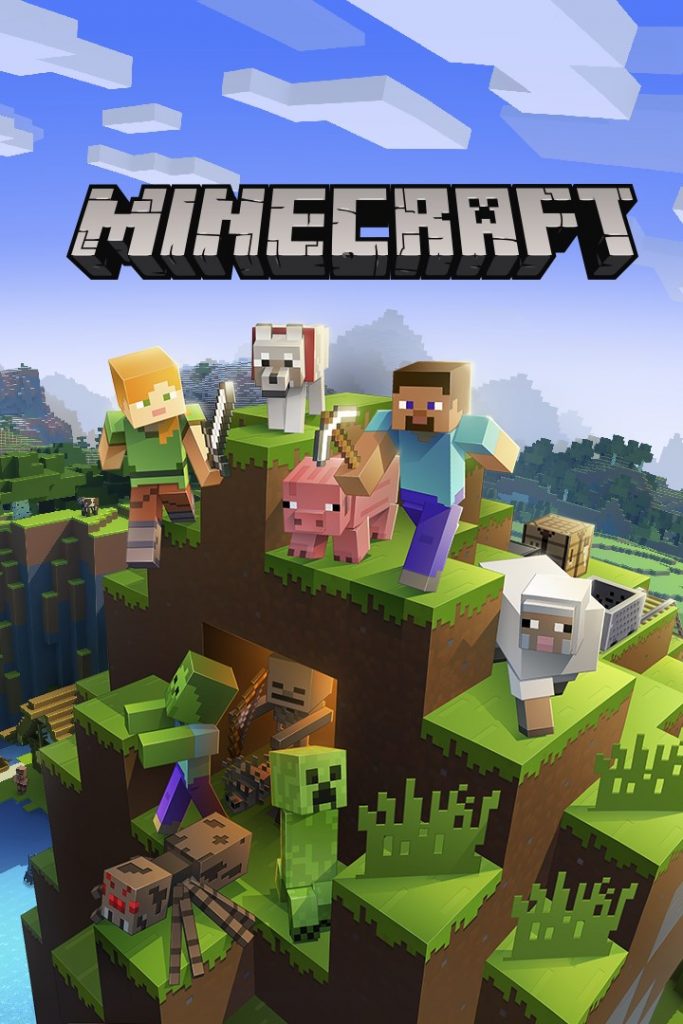
If you have tried everything else, the best solution for you is to reinstall Minecraft. Follow these steps to find out exactly what you need to do:
Step 1: Go to Control Panel, click Uninstall Program, find Minecraft and remove it.
Step 2: When you’re done, press the Windows+R keys to bring up the Run dialog box. Type %appdata% and press Enter.
Step 3: In the opened directory go back one step and you will find 3 folders – Local, Local and Roaming. Open these folders one by one and delete the Minecraft folders they contain.
Step 4: Now reboot your computer.
Step 5: Finally, visit the Minecraft download page and install Minecraft on your PC.
That’s all you need to do. This will solve all your problems with Minecraft and the game will work like new.
Expert Tip: This repair tool scans the repositories and replaces corrupt or missing files if none of these methods have worked. It works well in most cases where the problem is due to system corruption. This tool will also optimize your system to maximize performance. It can be downloaded by Clicking Here
