Updated April 2024: Stop getting error messages and slow down your system with our optimization tool. Get it now at this link
- Download and install the repair tool here.
- Let it scan your computer.
- The tool will then repair your computer.
Playing solitaire is fun and relaxing, whether you do it at work, with quick brakes or before you shut everything up and go to bed. That is why it is a real shame that Microsoft Solitaire Collection has stopped working.

From the very beginning, Windows 3.0 Solitaire Collection has always been available for bored users. When Windows 8 was released, it was a great disappointment that none of the games came out with it. But the love of fans brought it back with a new user interface and a colorful interface. Now we know it’s a very old game, the new version here and there works with hangs.
Do not panic, it’s just a system problem, which is easy to fix. So, if you have any problems opening solitaire, follow the troubleshooting instructions below.
Launch the Windows Store app troubleshooter.

Yes, I know it’s the easiest method, and you may have tried it before. But it’s also very effective.
- Open the Settings app and click Update and Security.
- Click Troubleshooting on the left pane.
- Scroll down, click Windows Store Applications, and then click Run Troubleshooting.
The Troubleshooter for the Windows Store app is running and detects problems. Once the problem is detected, follow the instructions. Once the process is complete, everything is ready and your app will run again.
Restore cache in the Windows Store
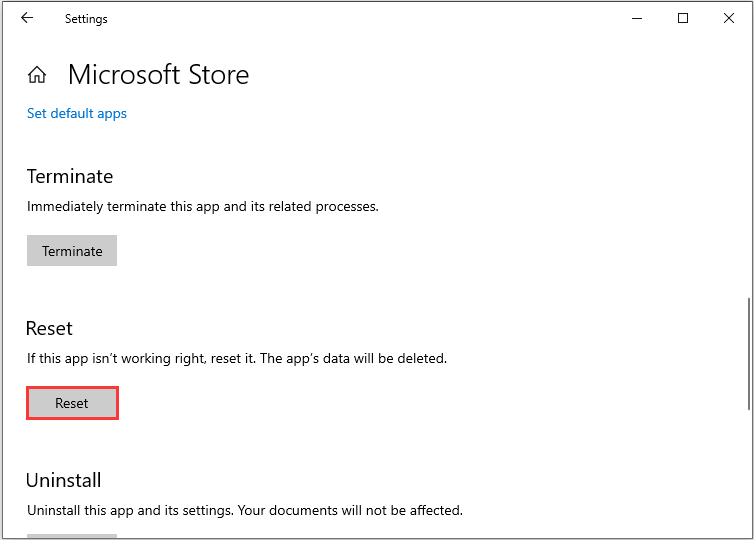
Restore the Windows Store cache can also help you solve your problems. Try fixing Microsoft Solitaire Collection that does not work by following these instructions:
- Hold down the Win and R keys.
- When the small “Run” window appears, type wsreset.exe.
- Press the Enter key.
- Wait until the command starts, then reboot your computer.
Reinstall the Microsoft Solitaire Collection
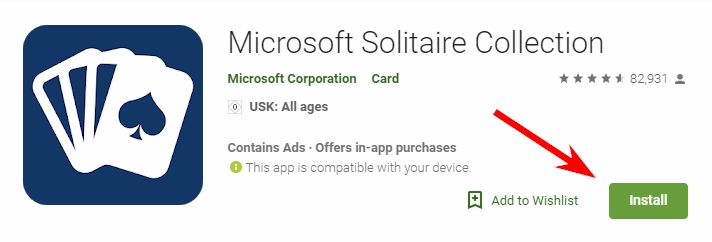
To reinstall Microsoft Solitaire Collection, use PowerShell, a Microsoft task automation and configuration management environment that consists of a command line shell and associated scripting language. In PowerShell, administrative tasks are usually performed by “commandlets”, which are specialized .NET classes that implement a specific operation. You can access PowerShell by right-clicking on the Windows Start menu icon and selecting the Windows PowerShell (Admin) result.
April 2024 Update:
You can now prevent PC problems by using this tool, such as protecting you against file loss and malware. Additionally, it is a great way to optimize your computer for maximum performance. The program fixes common errors that might occur on Windows systems with ease - no need for hours of troubleshooting when you have the perfect solution at your fingertips:
- Step 1 : Download PC Repair & Optimizer Tool (Windows 10, 8, 7, XP, Vista – Microsoft Gold Certified).
- Step 2 : Click “Start Scan” to find Windows registry issues that could be causing PC problems.
- Step 3 : Click “Repair All” to fix all issues.
Now copy this command (without the quotes) and paste it into the PowerShell window. To paste it, right-click the background Powershell and the command will appear. Click Enter to launch this command: “Get-AppxPackage * solitairecollection * | Remove-AppxPackage”.
There is another way to remove the Microsoft Solitaire collection. Enter “Solitaire” into the search and right-click the result of the Microsoft Solitaire collection. Select the “Delete” button and click on it. The application and its information will be deleted.
Open the Microsoft Store (you will be able to find the icon in the taskbar if you have not deleted it), use the Microsoft Store search to find the Microsoft Solitaire collection and click “Get”. The game will be installed. Check if you can run it now.
Update all Windows Store programs
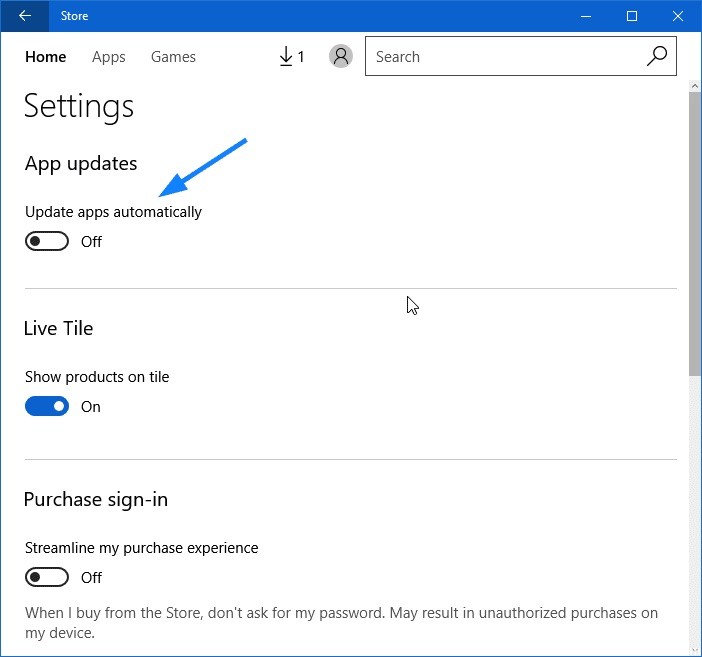
Updating all programs from the Windows Store can help you fix the Microsoft Solitaire Collection that is not running on your Windows computer because some of your software is outdated. To achieve this, follow these steps:
- Run the Windows Store.
- Select your account in the upper right corner.
- Select the Downloads option.
- Select Check for updates.
- Wait for the Windows Store to complete the process.
Expert Tip: This repair tool scans the repositories and replaces corrupt or missing files if none of these methods have worked. It works well in most cases where the problem is due to system corruption. This tool will also optimize your system to maximize performance. It can be downloaded by Clicking Here
