Updated February 2025: Stop getting error messages and slow down your system with our optimization tool. Get it now at this link
- Download and install the repair tool here.
- Let it scan your computer.
- The tool will then repair your computer.
If, after upgrading the operating system of a Surface Book or other Windows 10 device, you cannot use the Kinect Sensor for Windows on the device, this article will help you. In this article, we will identify some of the known potential causes that could be causing the error, and then indicate possible solutions that you can use to try to solve the problem.
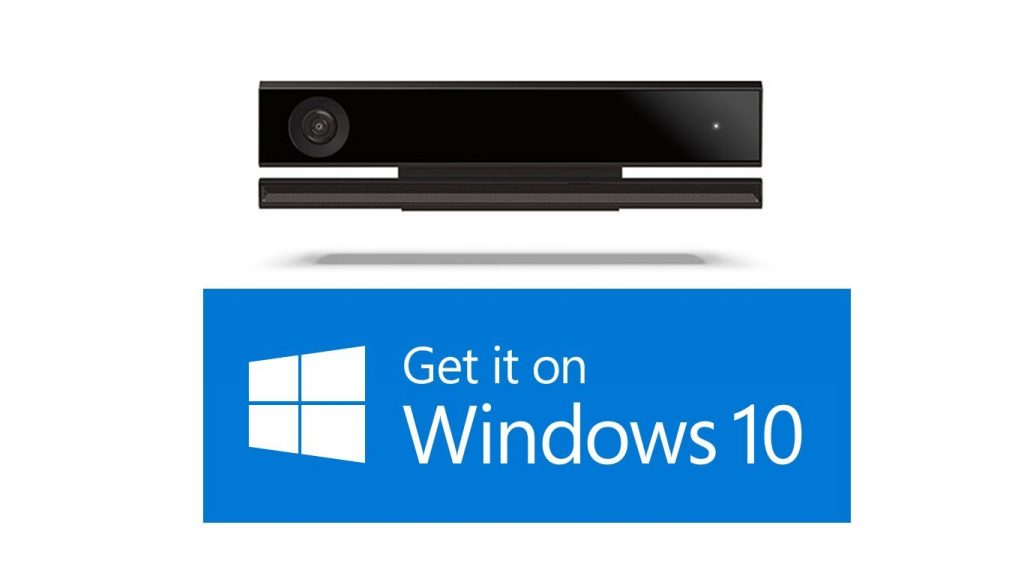
If you try to use the Kinect sensor on your Windows 10 device, you may encounter one or more of the following problems:
- The Kinect sensor is not recognized.
- You receive the error message “The USB device is not recognized”.
- The Kinect light is amber (no connection) or flashing white.
This problem is due to a change in SurfaceUsbHubFwUpdate.sys – the surface USB hub firmware update driver.
Make Sure that your Kinect Sensor is not Unplugged
If your PC does not recognize the Kinect sensor, no video will be displayed and a pop-up window will appear in which no “camera detected” is displayed.
If this is the case for you, try these solutions:
February 2025 Update:
You can now prevent PC problems by using this tool, such as protecting you against file loss and malware. Additionally, it is a great way to optimize your computer for maximum performance. The program fixes common errors that might occur on Windows systems with ease - no need for hours of troubleshooting when you have the perfect solution at your fingertips:
- Step 1 : Download PC Repair & Optimizer Tool (Windows 10, 8, 7, XP, Vista – Microsoft Gold Certified).
- Step 2 : Click “Start Scan” to find Windows registry issues that could be causing PC problems.
- Step 3 : Click “Repair All” to fix all issues.
- Make sure that the plug at the end of the Kinect adapter cable is firmly inserted into the USB3 port of the PC.
- Make sure that the Kinect cable is firmly connected to the Kinect adapter and that the power cord of the adapter is plugged in.
- Plug the USB cable from the Kinect adapter into the USB3 port.
- Note: Your Kinect will only be recognized if it is connected to a USB3 port on your PC. Other USB ports on the PC will not work with Kinect.
Use the Windows Registry

- Open the Windows Registry (press Win+R, type “regedit”, then press ENTER)
- Say yes to the UAC popup that warns you that you’re going to change your system
- At this point, you must exit with a registry window. Cool, huh?
- Look for that path on the left
- HKEY_LOCAL_MACHINE\SYSTEM\CurrentControlSet\Control\Class{36fc9e60-c465-11cf-8056-444553540000}
- When you are here, you should see strange things with 3 columns on the right panel: Name, type and dates
- Double-click on the “Lower Filters” item.
- A popup window will show it to you. Delete all the characters that were written in the “Value Data” text field (mine contained “AiChargerPlus”).
- Click OK to close the dialog box, then close the
- Restart
At this point, after rebooting, your Kinect should be working again! Wooohaaaaaaa!
Thanks to this quick fix, I was able to shoot this fantastic video of myself. Look how the Kinect’s recording gives it great quality…
Reset your Kinect Sensor’s Connection
Follow these steps to reset the Kinect sensor connection:
- Turn off the PC.
- Unplug the power cord from the PC.
- Disconnect the Kinect sensor from the PC.
- Reconnect the power cord to the PC.
- Press the power switch on your PC to turn it on.
- Plug the Kinect sensor into the USB port of the PC and wait 5 seconds for the PC to recognize it.
- Request a repair if none of the following solutions solve the problem
https://github.com/microsoft/Azure-Kinect-Sensor-SDK/issues/462
Expert Tip: This repair tool scans the repositories and replaces corrupt or missing files if none of these methods have worked. It works well in most cases where the problem is due to system corruption. This tool will also optimize your system to maximize performance. It can be downloaded by Clicking Here
