Updated July 2024: Stop getting error messages and slow down your system with our optimization tool. Get it now at this link
- Download and install the repair tool here.
- Let it scan your computer.
- The tool will then repair your computer.
Alerts are notifications of changes to the content of a website that you receive in the form of email messages or text messages on your mobile phone, depending on your website configuration. To view and delete your alerts and change your alert settings, you can use either the user information page or the alert management page of this site. If you have permission to manage a website, you can also use the User Alerts page to view and delete alerts for other users.
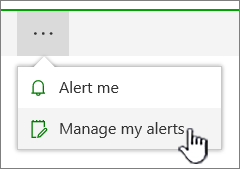
Viewing the list of alerts created by a user
- Go to the SharePoint site where data alert definitions are stored.
- On the Home page, click Site Actions.
- Scroll down the list and click Site Actions.
- Under Reporting Services, click Manage Data Alerts.
- Click the down arrow next to the Show Alerts for Users list and select the user whose alerts you want to view.
- Click the down arrow next to the Show Alerts for Report list and select a specific alert to view, or click Show All to list all alerts created by the selected user.
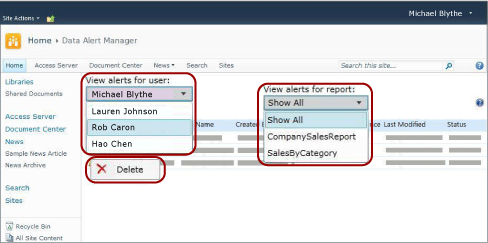
A table shows the name, the name of the report, the name of the person who created the alert, the number of times the alert has been sent, the last time the alert definition was changed, and the status of the alert. If the data alert cannot be created or sent, the status column contains information about the error and helps you correct it.
Setting up Alerts in SharePoint
- Open a SharePoint list or library to which you want to add a notification. Then click “Alert me” on the ribbon.
- Setting up notifications in SharePoint is similar in SharePoint Online and On-Premise. The only difference is the additional ability in SharePoint Online to create a SharePoint notification for an item by clicking on the items next to it. It is much faster to select this option from the drop-down list and then browse it on the ribbon.
July 2024 Update:
You can now prevent PC problems by using this tool, such as protecting you against file loss and malware. Additionally, it is a great way to optimize your computer for maximum performance. The program fixes common errors that might occur on Windows systems with ease - no need for hours of troubleshooting when you have the perfect solution at your fingertips:
- Step 1 : Download PC Repair & Optimizer Tool (Windows 10, 8, 7, XP, Vista – Microsoft Gold Certified).
- Step 2 : Click “Start Scan” to find Windows registry issues that could be causing PC problems.
- Step 3 : Click “Repair All” to fix all issues.
Note: To use the “Alert me” feature, you must either own the SharePoint site or have permission to manage SharePoint notifications for the site or list. Once you have set up a specific library, list, or document that you will track changes to, you must set up the SharePoint notification yourself.
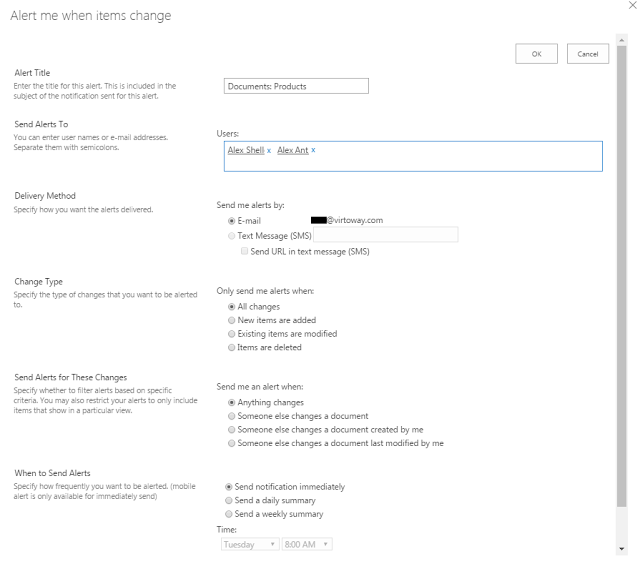
Use this form to change the name of the notification. You can remove your name from the recipient list and add the names of other users to create SharePoint notifications for other users.
The way alerts are distributed (SMS, e-mail) must be configured by the SharePoint administrator. Normally, the SMS delivery option is grayed out and e-mail delivery is the default method.
In the Change Type and Send Alerts for Changes blocks, you can specify the type of changes made to an item/list/library that should trigger SharePoint notifications. For example, I selected the options to track all changes made to my documents by other users. Don’t touch my stuff, I’m watching you!
And with this last option, you can set how often SharePoint notifications are sent. I receive a report every day at 5 p.m. in the form of a daily summary.
Save the alert and check your emails. You will receive a confirmation from the system that you have successfully created a SharePoint notification!
Cancel Notifications in SharePoint Online
- To consult your calls for tenders from a page on the site, select the “Ellipses” menu (visible in 3 points) in the list of options for access to the list or the library.
- Then select “Manage my alerts” in the list of options displayed.
- Select the alert you wish to delete by choosing the option “Delete selected alerts”.
- Click the “OK” button.
- You will then no longer receive e-mail in Outlook, even if you want to track changes in your document libraries.
Expert Tip: This repair tool scans the repositories and replaces corrupt or missing files if none of these methods have worked. It works well in most cases where the problem is due to system corruption. This tool will also optimize your system to maximize performance. It can be downloaded by Clicking Here
