Updated February 2025: Stop getting error messages and slow down your system with our optimization tool. Get it now at this link
- Download and install the repair tool here.
- Let it scan your computer.
- The tool will then repair your computer.
Some Windows 10 users complain about keyboard delays they encounter on their computers. According to them, the letters they type appear on their screens with a significant delay. If you experience the same kind of problem on your computer, don’t worry. There are a few simple solutions that can solve your problem very easily. But before you start working on patches, you should try these workarounds on your computer, as they test your keyboard for a hardware error.

Slow keyboard response is a common problem and can happen to anyone at any time while working on their Windows 10 PC. You’ll often find that it takes forever for what you type on your keyboard to appear on the screen of your Windows 10 PC. This can be frustrating.
But there are several ways to fix this problem and get back to normal typing speed. Let’s see how.
Check for Hardware Problems
This keyboard delay problem may be caused by hardware problems. To check for possible hardware problems :
- Depending on the type of keyboard you are using:
- I’m using a wired keyboard: Make sure your keyboard is plugged in. If the input still can’t catch up, try 2).
- I’m using a wireless keyboard: Replace or recharge the battery if necessary. If you still can’t catch up, try 2).
- Try a different (and functional) keyboard on your computer. Check to see if the delay is still occurring. If the problem disappears, the first keyboard is probably defective. If the delay problem persists, continue with the next fix.
Troubleshooting Hardware and Devices
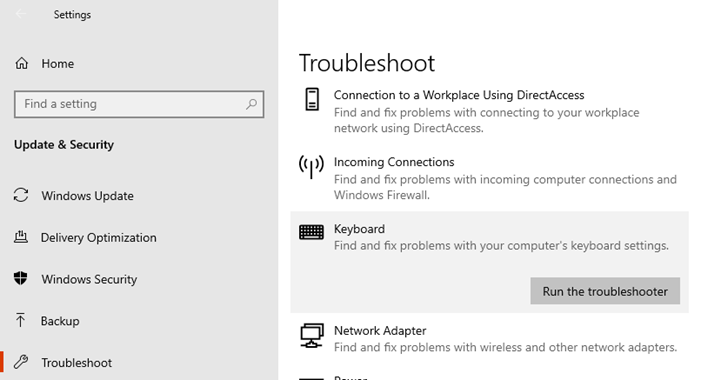
If you are having problems with your computer keyboard, run Hardware and Peripherals Troubleshooting to resolve the problem.
This procedure detects common problems and ensures that any new devices or hardware is properly installed on your computer. Here’s how to do it:
- Right-click the mouse to start the troubleshooting process.
- Selecting the control panel
- Go to the view by option in the upper right corner
- Click on the drop-down arrow and select the large icons
- Click on Troubleshooting
- Click on the Show All option in the left pane
- Click Hardware and Devices
- Click Next and follow the instructions to troubleshoot the hardware and devices. Troubleshooting begins with identifying potential problems.
Adjust Filter Keys Setting
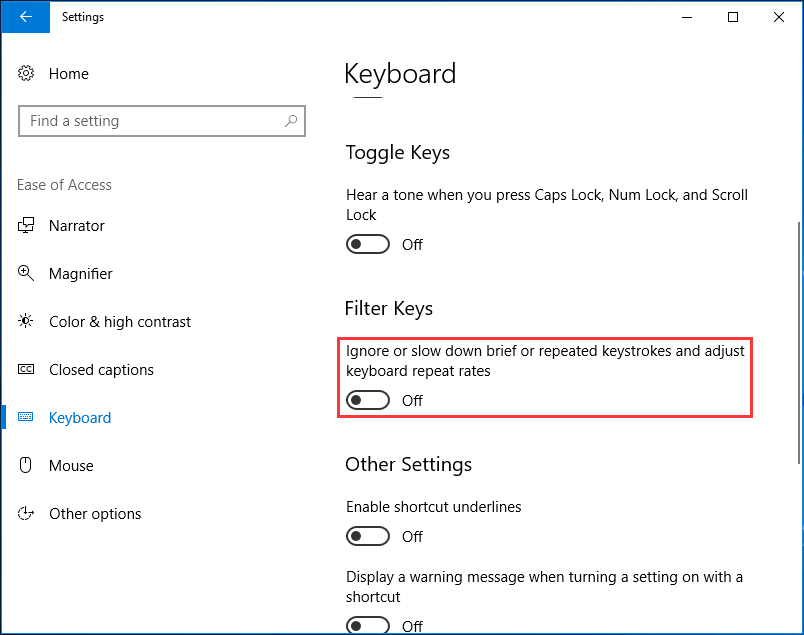
In Windows 10, there is a function called a filter key. When enabled, it can slow down short or repeated keystrokes and may not notice continuous keystrokes. Turning it off may therefore solve the problem of keystroke delay.
February 2025 Update:
You can now prevent PC problems by using this tool, such as protecting you against file loss and malware. Additionally, it is a great way to optimize your computer for maximum performance. The program fixes common errors that might occur on Windows systems with ease - no need for hours of troubleshooting when you have the perfect solution at your fingertips:
- Step 1 : Download PC Repair & Optimizer Tool (Windows 10, 8, 7, XP, Vista – Microsoft Gold Certified).
- Step 2 : Click “Start Scan” to find Windows registry issues that could be causing PC problems.
- Step 3 : Click “Repair All” to fix all issues.
- Go to Settings > Ease of Access.
- Click Keyboard and turn off the Filter Keys feature.
Reinstalling or Updating the Keyboard Driver
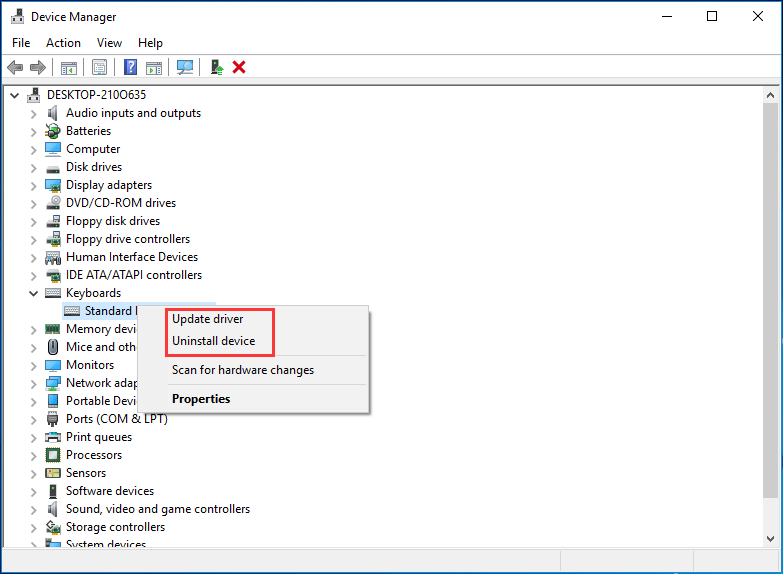
Windows 10 keyboard delay may be caused by a damaged or old keyboard driver. Attempting to reinstall or update it may be a good solution.
- Right-click the Start button and select Device Manager.
- Locate your keyboard driver, right-click it and choose Uninstall Device to remove it, or choose Update Driver to update it.
- Then follow the on-screen instructions to complete the appropriate procedure.
Conclusion
As you can see, it is quite easy to set the keyboard speed yourself, even without much knowledge of keyboard mechanics or a thorough knowledge of the MS Windows operating system. The elegant solution of the keyboard speed and other keyboard options is not only written for Windows 10, even though this screenshot of the keyboard configuration was made for Windows 10. As a solution, you can easily apply this keyboard customization to earlier versions of Microsoft Windows operating systems, whether it is a keyboard on the Windows desktop PC or the mobile (virtual input) keyboard on the tablet, Surface Pro/Go, or even if the keyboard is the operating system of a server.
These are fixes for your keyboard delay problem. We hope this will help you and please do not hesitate to contact us below if you have any further questions.
https://computing.which.co.uk/hc/en-gb/articles/115002584785-How-to-speed-up-or-slow-down-a-keyboard
Expert Tip: This repair tool scans the repositories and replaces corrupt or missing files if none of these methods have worked. It works well in most cases where the problem is due to system corruption. This tool will also optimize your system to maximize performance. It can be downloaded by Clicking Here
