Updated February 2025: Stop getting error messages and slow down your system with our optimization tool. Get it now at this link
- Download and install the repair tool here.
- Let it scan your computer.
- The tool will then repair your computer.
After upgrading an older version of Windows to Windows 10, some users had problems with Explorer, where Explorer simply would not load anything or would load data at an incredibly slow rate, often with only a small amount of data loaded. This was an issue that bothered many Windows users who upgraded from older versions of the operating system to Windows 10.
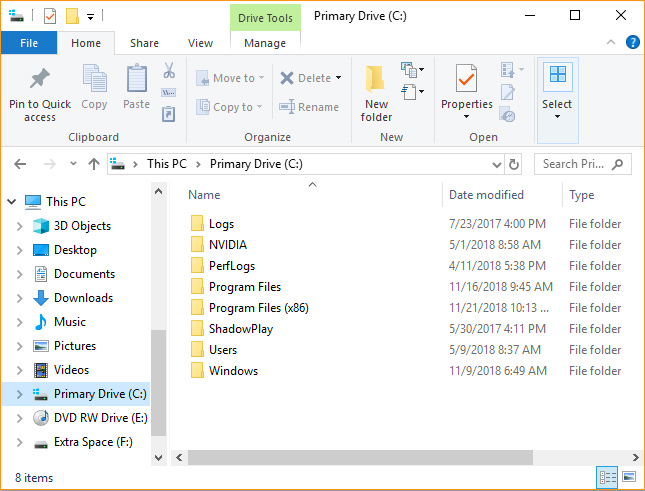
Microsoft has not officially responded to the File Explorer problems. Even on the forums, moderators have suggested common methods, including resetting Windows. However, according to our research, there are many other methods you can use to bypass the error message.
Disable the Windows search service
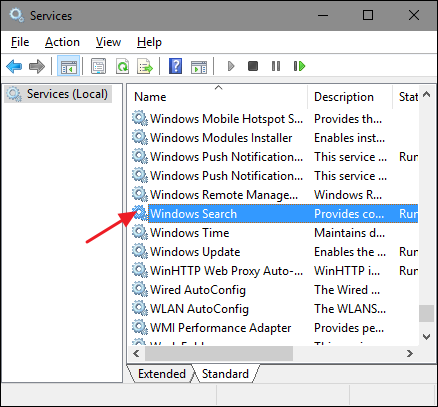
- Windows services (also known as services.msc) are used to change the way Windows services work on your system. These services are responsible for running available programs and managing many system settings and resources. You can change service settings for security, troubleshooting, and performance reasons. The Windows Search Service provides content indexing, property caching, and search results for files, emails, and other content. To disable the Windows Search Service, press Windows (Win) + R on your keyboard or right-click Start and select Run from the context menu.
February 2025 Update:
You can now prevent PC problems by using this tool, such as protecting you against file loss and malware. Additionally, it is a great way to optimize your computer for maximum performance. The program fixes common errors that might occur on Windows systems with ease - no need for hours of troubleshooting when you have the perfect solution at your fingertips:
- Step 1 : Download PC Repair & Optimizer Tool (Windows 10, 8, 7, XP, Vista – Microsoft Gold Certified).
- Step 2 : Click “Start Scan” to find Windows registry issues that could be causing PC problems.
- Step 3 : Click “Repair All” to fix all issues.
- The Run dialog box opens. Type “msconfig” and press “OK” or press Enter on your keyboard.
- In the “System Configuration” window, locate and click on the “Services” tab. Now find the “Windows Search” service in the list of services and disable it. Click “Apply” to save your changes. Reboot your computer and see if you continue to have problems with Explorer.
Disable Cortana
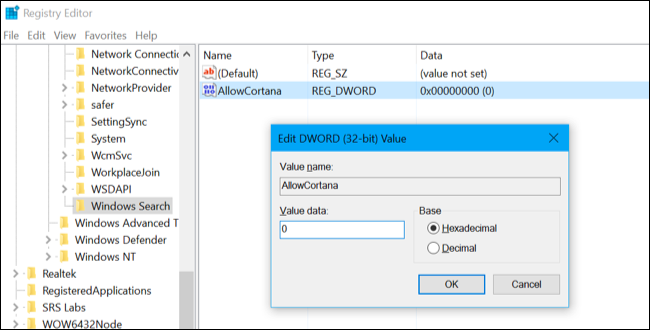
One of the most anticipated features of Windows 10 has been the virtual assistant Cortana. While it’s definitely a useful feature, some users claim that Cortana slows down File Explorer.
To solve this problem, users recommend disabling Cortana. It’s relatively simple, and you can do so by following these steps:
- Press Windows + R and type regedit. Click OK or press Enter.
- When the registry editor opens, go to the left pane
- HKEY_LOCAL_MACHINE \ SOFTWARE \ Policies \ Microsoft \ Windows \ WindowsSearchkey
- If this key is not available, you will need to create one. Right-click the Windows key and select “Create”> “Key”. Now type Windows Search as the name of the new key.
- Once the Windows Search key is open, right-click an empty space in the right pane and choose Create”>”DWORD Value (32-bit)”.
- Type AllowCortana as the name of the new DWORD. Double-click the DWORD AllowCortana and set the value to 0. Click OK to save your changes.
- Close the registry editor and restart your computer.
Disable OneDrive
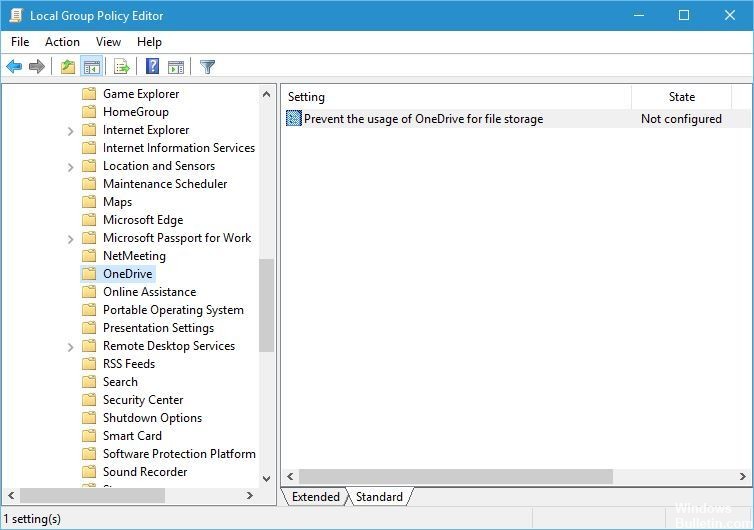
OneDrive is a cloud platform owned by Microsoft and is usually integrated with Windows operating systems from the beginning. Users can save their files directly to the cloud by placing files/folders in the OneDrive folder available in Explorer.
Because Explorer also indexes OneDrive folders, OneDrive can limit this process. This has been the case on many workstations for different users. You can turn OneDrive off here, and then try to load Explorer after turning your computer off and on again. If that helps, you can leave OneDrive disabled.
Note: You will need to re-enter your credentials after you log in again. So make sure you have them handy.
Expert Tip: This repair tool scans the repositories and replaces corrupt or missing files if none of these methods have worked. It works well in most cases where the problem is due to system corruption. This tool will also optimize your system to maximize performance. It can be downloaded by Clicking Here
