Updated July 2024: Stop getting error messages and slow down your system with our optimization tool. Get it now at this link
- Download and install the repair tool here.
- Let it scan your computer.
- The tool will then repair your computer.
Explorer.exe has caused 4 crashes in the last few days. Debugging the failures of the Explorer is an interesting exercise. They all come from BEX64, which points to another program that is part of the file explorer.
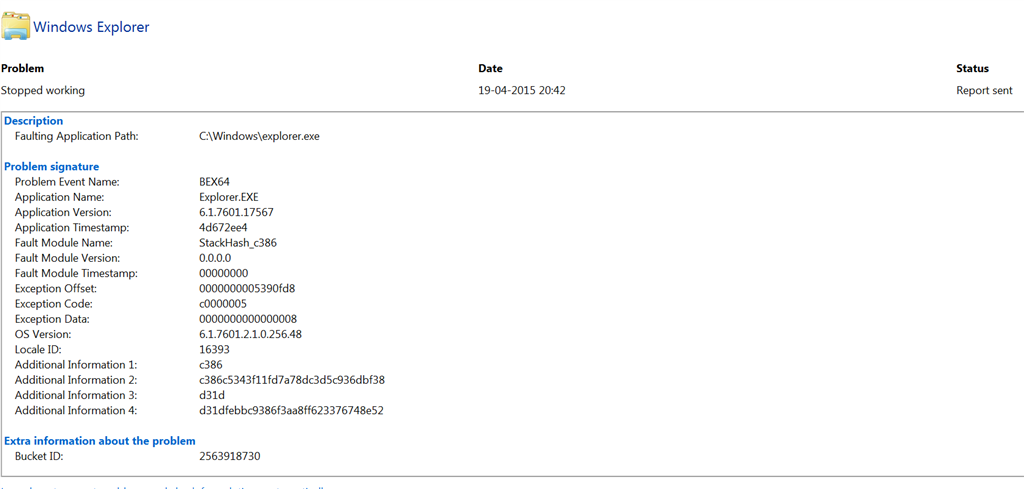
Failures with the name of the BEX64 event are usually reported after a failure of the file explorer (Windows Explorer) or after a failure of a third-party application or game. Most affected users report that accidents occur accidentally or while performing complex work.
This problem can be caused by one of the following reasons:
- You may be using an outdated or damaged video driver.
- System files on your computer may be corrupted or not match the other files.
- You may have a virus or malicious software on your computer.
- Some applications or services running on your computer may cause Windows Explorer to be disabled.
Get the Event Viewer administrative logs
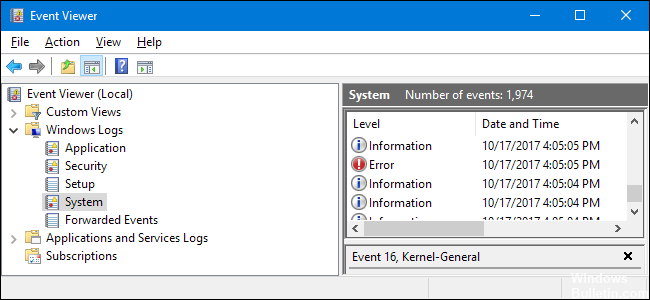
- Click on “Start” menu
- Enter eventvwr search in programs and files (do not press Enter).
- Right-click on eventvwr.exe and select “Run as administrator”.
- Custom View Extension
- Click on administrative events
- Right-click on administrative events
- Save all events in a custom view as a…
- Save them in a folder where you can remember which folder and save them as Errors.evtx.
- When prompted, save the information to the display in English.
- Go to the place where you saved Errors.evtx.
- Create a new folder by right-clicking on an empty area of the folder where Errors.evtx is stored. You can also click New Folder at the top of the folder under Directory Path.
- Name the new Errors folder.
- Place Errors.evtx and the LocalMetaData folder in the new Errors folder.
July 2024 Update:
You can now prevent PC problems by using this tool, such as protecting you against file loss and malware. Additionally, it is a great way to optimize your computer for maximum performance. The program fixes common errors that might occur on Windows systems with ease - no need for hours of troubleshooting when you have the perfect solution at your fingertips:
- Step 1 : Download PC Repair & Optimizer Tool (Windows 10, 8, 7, XP, Vista – Microsoft Gold Certified).
- Step 2 : Click “Start Scan” to find Windows registry issues that could be causing PC problems.
- Step 3 : Click “Repair All” to fix all issues.
Disable amBX service
If you see this type of failure every time you try to run GTA V, there is a chance that you are actually dealing with a conflict between the game and amBX (flash system) or a similar service.
Several affected users, who faced the same problem, confirmed that they solved the problem and started the game as usual after accessing the Services screen and disconnecting the amBX service. After that and rebooting the computer, most users confirmed that the problem had been solved.
- Press the Windows + R keys to open the launch dialog box. Type “services.msc” in the text box and press Enter to open the “Services.msc” menu. When requesting User Account Control (UAC), click Yes to grant the administrator access.
- If you are on the Services screen, scroll through the list of services and find the amBX service. When you see it, right click on it and select Properties from the new pop-up menu that appears.
- In the Properties menu, go to the General tab and change the launch type to Disabled before clicking Apply to save your changes.
- Reboot your computer, then start GTA V (or the game that crashed earlier) at the end of the next boot.
Expert Tip: This repair tool scans the repositories and replaces corrupt or missing files if none of these methods have worked. It works well in most cases where the problem is due to system corruption. This tool will also optimize your system to maximize performance. It can be downloaded by Clicking Here
