Updated February 2025: Stop getting error messages and slow down your system with our optimization tool. Get it now at this link
- Download and install the repair tool here.
- Let it scan your computer.
- The tool will then repair your computer.
If you are using the desktop version of Office applications, including Word, Excel or PowerPoint, and you are connected via a OneDrive account, you can access the error message “Upload blocked“, “Log on to save this file”, or “Save copy”.
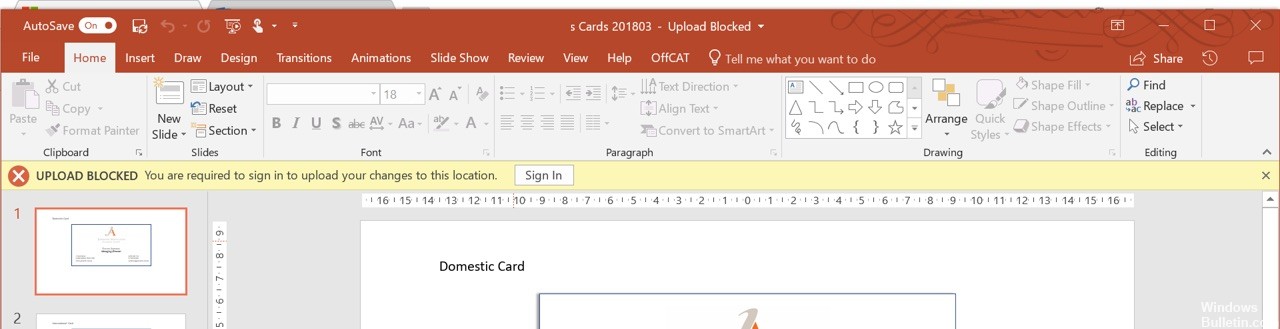
If you receive any of the above messages, you have a problem with your service connection. Although none of the errors explain the reason, you can quickly solve the problem by deleting and reconnecting your OneDrive account.
This guide explains how to resolve the error message that prevents new documents from being saved in Windows 10 and downloaded to your OneDrive account.
How to correct the error when downloading documents with Office
To resolve the “Upload blocked”, “Log in this file” or “Save a copy” error message in Word, Excel or PowerPoint, proceed as follows:
- Open a Word document (or the application that displays the error).
- Click on File.
- Click on Account.
- In the Connected Services section, select the OneDrive account and click Remove Service.
- Use the Add Service drop-down menu, select the Storage option, then select OneDrive (or OneDrive for Business if this is the service you are using).
- Follow the on-screen instructions to log in.
February 2025 Update:
You can now prevent PC problems by using this tool, such as protecting you against file loss and malware. Additionally, it is a great way to optimize your computer for maximum performance. The program fixes common errors that might occur on Windows systems with ease - no need for hours of troubleshooting when you have the perfect solution at your fingertips:
- Step 1 : Download PC Repair & Optimizer Tool (Windows 10, 8, 7, XP, Vista – Microsoft Gold Certified).
- Step 2 : Click “Start Scan” to find Windows registry issues that could be causing PC problems.
- Step 3 : Click “Repair All” to fix all issues.
If you do not want to connect to Office to register OneDrive, you will need a OneDrive file synchronization application. Try the following settings:
- Open Word 2016, go to File > Account, click Logout for all accounts in Office.
- Open the OneDrive application, configure your OneDrive account and synchronize it with your local hard drive, for example: C:\Users\username\OneDrive.
- Right-click on the OneDrive icon to make sure it is up to date. Click on Settings in the Office tab and deselect “Use Office 2016 to synchronize the Office files I open.
- Restart Word, open your document, click on File > Save As, click on Browse, go to C:\Users\username\OneDrive path, click on Save.
- Close Word and wait for synchronization of the OneDrive application.
Using Office to synchronize Office files
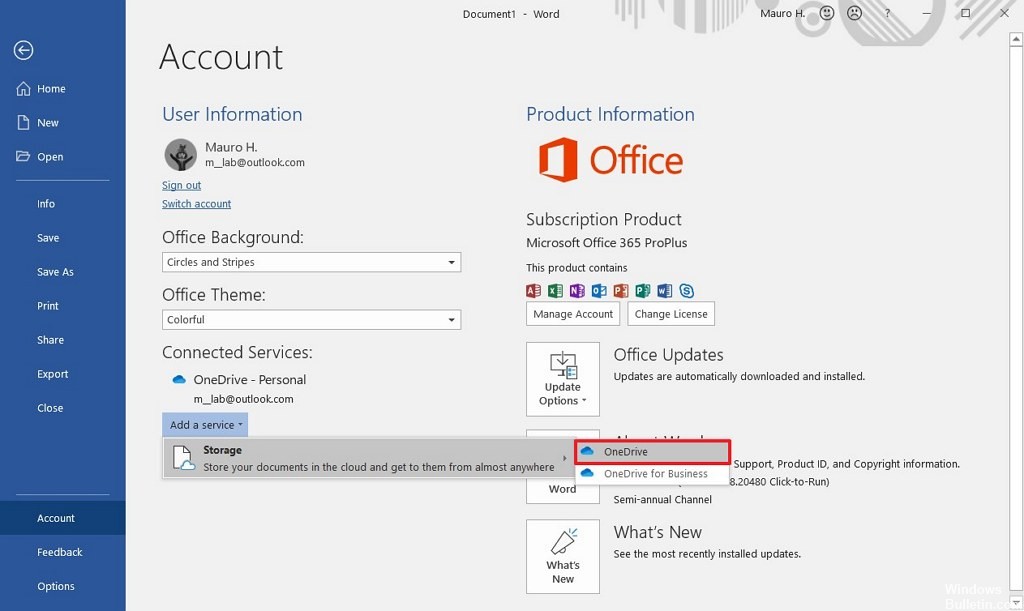
This is by far the most common solution to this particular problem. As many concerned users have reported, they were able to solve the problem by configuring OneDrive to use Office to synchronize the files created with Word, Excel, PowerPoint, etc.
This small adjustment has been confirmed effective by many users, provided they have a current version of OneDrive on Windows 10. After this change and the computer restarted, most of the users concerned reported that the pop-up windows were no longer open when trying to synchronize a file hosted on OneDrive.
Here is a quick guide to what you need to do for “Upload Blocked. The error “You need to log in” is necessary:
- Make sure the OneDrive service is open, then click once on the OneDrive icon in the system tray.
- After you have seen the OneDrive menu, click More, then click Settings in the new context menu that appears.
- In the Microsoft OneDrive menu, select the Office tab from the horizontal menu at the top.
- Then, in the Office tab, check the box “Use Office applications to synchronize the Office files I open”.
- In the Synchronization Conflicts menu that appears, select Allow me to merge the changes or keep both copies, then click OK to save the changes.
- Restart your computer to apply the last changes you made, then check to see if the problem persists after the next boot sequence is complete.
Expert Tip: This repair tool scans the repositories and replaces corrupt or missing files if none of these methods have worked. It works well in most cases where the problem is due to system corruption. This tool will also optimize your system to maximize performance. It can be downloaded by Clicking Here
