Updated February 2025: Stop getting error messages and slow down your system with our optimization tool. Get it now at this link
- Download and install the repair tool here.
- Let it scan your computer.
- The tool will then repair your computer.
Destiny 2 is a popular online game. However, when playing the game you may face some problems. Broccoli bug code is one of the problems. Destiny 2 is a role-playing game in the massively multiplayer online first-person shooter. You can play it on Playstation 4, Xbox One and Windows. However, there are problems such as the Marionberry bug code and the Broccoli bug code.
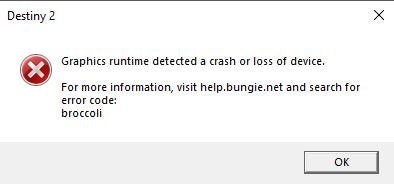
What causes the broccoli bug code in Destiny 2?
If your GPU is overclocked, you may encounter the Broccoli Destiny 2 error code. If your graphics card driver is not working, you can also enter the error code. If your GPU is weak, you will also see the Destiny 2 Broccoli.
Now let’s see how to fix broccoli in Destiny 2.
Fixing major bugs
If you have just encountered this bug before you go into the main fixes, try some of the basic troubleshooting steps listed below, which will most likely help you get rid of this bug in your system.
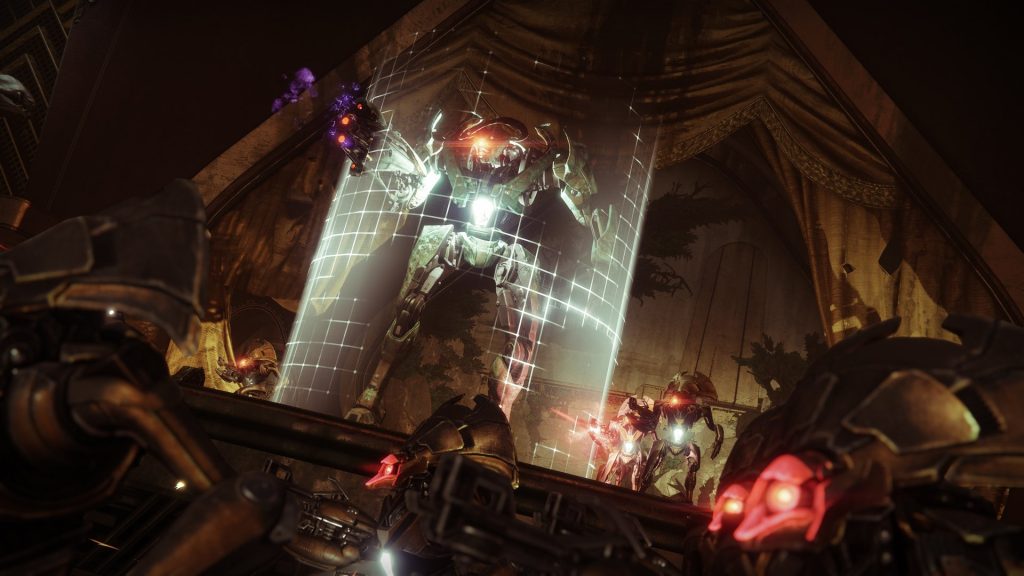
- Disconnect the AC adapter from your computer to turn it off.
- Now open the side cover of the CPU, unplug the RAM from the connector and clean it with flicker.
- After cleaning the RAM, insert it back into your system and make sure it is fully inserted with the correct connectors.
- Now plug it back into the socket and reboot your computer.
- When your system is on, start the game and go to the settings. Find the graphics settings and set it to Low. Now go to the sound settings and select Disable all sound and music settings in the game and apply the settings.
- Now try to play the game without streaming and see if the problem is solved.
Clear NVidia cache
February 2025 Update:
You can now prevent PC problems by using this tool, such as protecting you against file loss and malware. Additionally, it is a great way to optimize your computer for maximum performance. The program fixes common errors that might occur on Windows systems with ease - no need for hours of troubleshooting when you have the perfect solution at your fingertips:
- Step 1 : Download PC Repair & Optimizer Tool (Windows 10, 8, 7, XP, Vista – Microsoft Gold Certified).
- Step 2 : Click “Start Scan” to find Windows registry issues that could be causing PC problems.
- Step 3 : Click “Repair All” to fix all issues.
Another bug reported by PC gamers is an accidental failure of Destiny 2 Beyond Light. According to the players, during the game the game sends out randomly. Here is how to fix the failure of Destiny 2 in the game.
The first solution to Destiny 2 Beyond Light failure in the game is to clear the cache by switching to C: \ ProgramData \ NVIDIA Corporation \ NV_Cache.
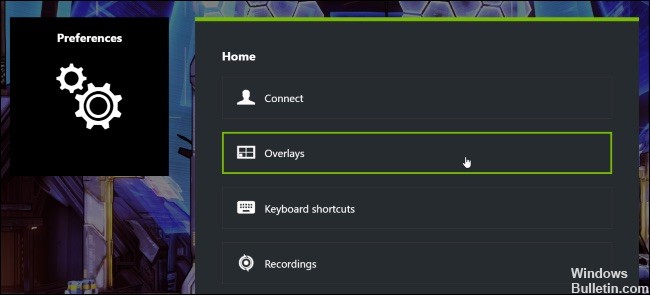
Disable third-party tools
Using third party tools or software such as MSI Afterburner or RBG lighting tools can cause the game to crash. Disable any third-party software that you have installed with Steam Overlay and GeForce Experience Overlay. This will solve the problem of a game crash.
Run the game in window mode
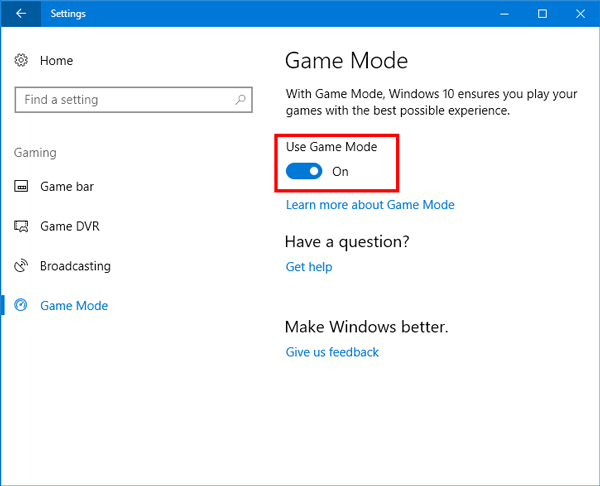
As it turned out, some of the affected users successfully solved the problem by forcing the game to run in window mode directly from GeForce Experience. Once the game starts, you can return to full screen mode on the Screen Options tab in Destiny 2.
Of course, this only applies if you use a Nvidia GPU. If you are using a Nvidia GPU, but GeForce Experience is not installed, you can install it from the official download page.
To make Destiny 2 work in window mode from GeForce Experience:
- Open GeForce Experience the usual way, click the “Home” tab in the top menu, and then click “Destiny 2” in the list of installed games.
- On the “Details” tab in Destiny 2, scroll down and find the Settings icon in the right corner (next to the “Optimize” button).
- Once you are in Destiny 2’s Custom Settings menu, use the View Mode drop-down menu and change it to Window.
- Click Apply to save your changes and start the game.
- Note. If you wish, you can go to the game’s graphical menu and force the game back to full screen mode.
- Play the game as usual and see if the problem is solved.
Expert Tip: This repair tool scans the repositories and replaces corrupt or missing files if none of these methods have worked. It works well in most cases where the problem is due to system corruption. This tool will also optimize your system to maximize performance. It can be downloaded by Clicking Here
