Updated February 2025: Stop getting error messages and slow down your system with our optimization tool. Get it now at this link
- Download and install the repair tool here.
- Let it scan your computer.
- The tool will then repair your computer.
Perform an SFC scan. Corrupted system files can also cause an unknown software exception error.
Perform a clean boot.
Remove apps.
Remove your antivirus.
Refresh windows.
Perform a system restore.
Reinstall Windows.
Fix-1 Perform a clean boot. Run
fix-2 Sfc and Chkdsk from the command line.
Fix-3 Run the Microsoft .NET Framework Repair Tool.
Fix-4 Reinstall .NET Framework.
Fix-5 Run System Restore.
It all happens when you shut down your computer. You get an error saying “The exception unknown software exception (0xe0434352) occurred in the application at location 0x77312c1a.” It sometimes comes up with a different location at different instances, some examples of which are 0xe0434352, 0xc06d007e, 0x40000015, 0xc00000d, 0xc0000409, etc. Worry not, the solution is pretty much standard for any of these.
The error may be due to a corrupted .NET Framework installation or a corrupted device driver. So the solutions to this problem are really just some very popular troubleshooting steps used by people, nothing out of the ordinary. Here they are.
Run Check Disk
- Open an elevated command prompt
- Run chkdsk /f
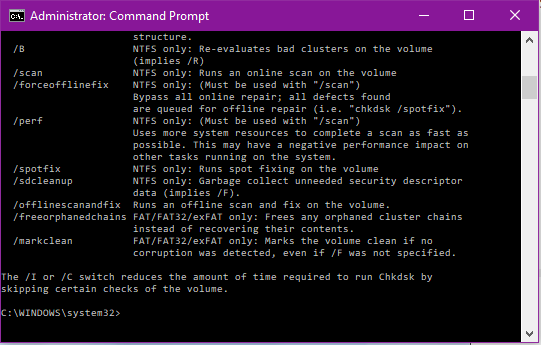
Perform Clean Boot
- Open System Configuration by typing MSConfig on the search box
- Go to Startup tab and disable non-Windows native programs
- Click apply and ok
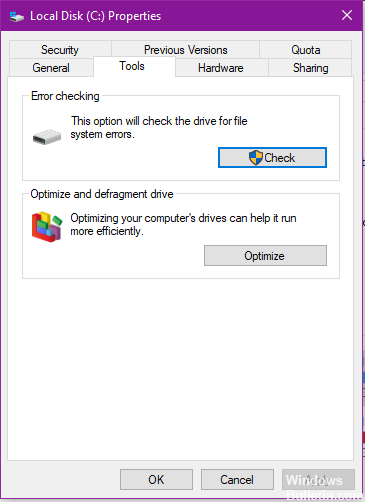
February 2025 Update:
You can now prevent PC problems by using this tool, such as protecting you against file loss and malware. Additionally, it is a great way to optimize your computer for maximum performance. The program fixes common errors that might occur on Windows systems with ease - no need for hours of troubleshooting when you have the perfect solution at your fingertips:
- Step 1 : Download PC Repair & Optimizer Tool (Windows 10, 8, 7, XP, Vista – Microsoft Gold Certified).
- Step 2 : Click “Start Scan” to find Windows registry issues that could be causing PC problems.
- Step 3 : Click “Repair All” to fix all issues.
Run System File Checker
- Open elevated Command Prompt
- Run sfc /scannow
- Restart the computer
Use System Restore
This problem is nothing more than a software issue. This could be caused by conflicting processes that might have changed some things in your software. So a system restore may actually fix the problem. You can try either of these procedures for running this command:
- Invoke Run command by clicking Window+R, then run “sysdm.cpl” to get to the System Properties. You will see the Restore button under System Protection tab. Just click that and follow the restore instruction, or
- You can open your File Explorer, right click on This PC, the select properties, you will see system properties and the button for System Restore when you open System Protection. Again, follow the restore instruction and wait till your computer completely restarts after the whole process is done.
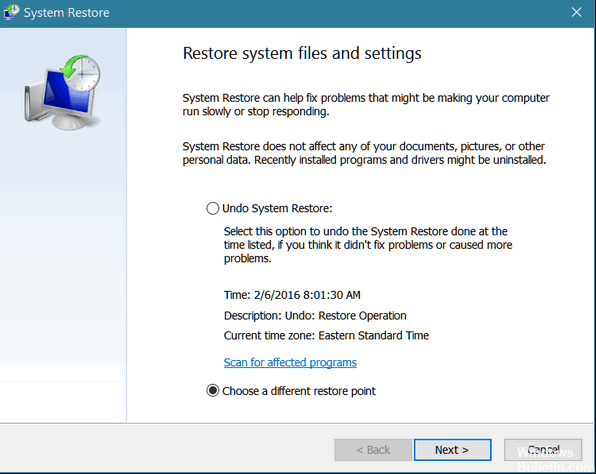
These are simple fix that you can memorize and run on other errors that may come up on your computer. If you have ideas to share, go ahead and send us a comment.
Expert Tip: This repair tool scans the repositories and replaces corrupt or missing files if none of these methods have worked. It works well in most cases where the problem is due to system corruption. This tool will also optimize your system to maximize performance. It can be downloaded by Clicking Here
