Updated February 2025: Stop getting error messages and slow down your system with our optimization tool. Get it now at this link
- Download and install the repair tool here.
- Let it scan your computer.
- The tool will then repair your computer.
Often, usually after upgrading to Windows or installing a new graphics card, you cannot adjust the resolution of your PC screen under Windows 10. Sometimes it is not possible to find an option to change the screen resolution because the drop-down menu freezes or always returns to the old resolution. Worse still, the monitor does not display native resolution. In this post, I talk about how to solve the problem if you can’t change the screen resolution in Windows 10.
Just before we begin, let’s try some basic advice. Open Settings to change the screen resolution. Go to Settings > System > Display. You should see a drop box under the Resolution label. See if you can change it to a better resolution than this. Sometimes, due to a problem, the display drivers automatically change the screen resolution. If this does not solve your problem, we will try other methods.
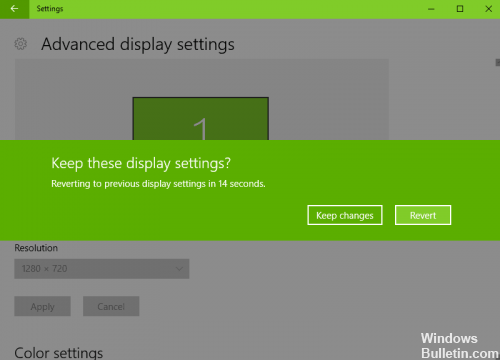
Screen resolution cannot be changed under Windows 10
February 2025 Update:
You can now prevent PC problems by using this tool, such as protecting you against file loss and malware. Additionally, it is a great way to optimize your computer for maximum performance. The program fixes common errors that might occur on Windows systems with ease - no need for hours of troubleshooting when you have the perfect solution at your fingertips:
- Step 1 : Download PC Repair & Optimizer Tool (Windows 10, 8, 7, XP, Vista – Microsoft Gold Certified).
- Step 2 : Click “Start Scan” to find Windows registry issues that could be causing PC problems.
- Step 3 : Click “Repair All” to fix all issues.
The main reason for this problem is the incorrect driver configuration. Sometimes drivers are not compatible, and they choose a lower resolution to stay safe. So let’s update the graphics driver first or maybe reset it to the previous version.
TRy this correction if only your applications are blurred.
1] Update or reset the video driver :
- Open Device Manager ((WIN + X + M)
- Expand the display adapters and select the video card shown on them.
- Write down the OEM number and model number and download the latest driver from their website.
- Run and install the driver you just downloaded.
- If it is an INF file or other format, you can right-click on the CPU and update the driver.
- You will be prompted to find and install the INF file.
If your driver has already been updated to the latest version, you can try using the old driver. This is only possible if you have a backup of your driver before the update or if you can find it on the OEM website.
2] Enable GPU scaling
If you have an AMD or NVIDIA graphics card, you must enable the GPU scaling option. It allows the image to be scaled to fit both vertically and horizontally on the screen, i.e. without black borders.
AMD :
- Open your AMD Radeon settings
- Click’View’
- There, find and enable GPU scaling
NVIDIA :
Open NVIDIA Control Panel. Here you have two options:
a) Change resolution or Create new resolution : Here you can create a custom resolution for your screen while maintaining the refresh rate.
You can test before finalizing. This is useful if you know that some resolution was present but the screen resolution is not listed now.
b) Adjust desktop size : You can choose between full screen, aspect ratio or without scaling. Scaling can be done at the GPU or monitor level only. Here’s a little warning, though. Although there are no visible signs during regular work, including video playback, there may be a noticeable delay when playing a video game.
If your problem is limited to a specific application, you can grant access to the GPU. Go to Settings > System > Display > Graphic Settings.
These are the only possible solutions we have noticed if Windows 10 does not allow you to change your screen resolution. Sometimes the resolution is blocked at a lower resolution and there is no way to correct it. If they do not solve the problem for you, I would suggest one last thing before reinstalling Windows. Create a new account and see if it works for you. Sometimes the accounts are damaged and the profiles cannot be repaired.
Let us know if any of these tips have helped you.
Expert Tip: This repair tool scans the repositories and replaces corrupt or missing files if none of these methods have worked. It works well in most cases where the problem is due to system corruption. This tool will also optimize your system to maximize performance. It can be downloaded by Clicking Here
