Updated February 2025: Stop getting error messages and slow down your system with our optimization tool. Get it now at this link
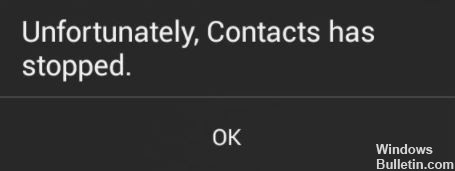
Have you seen the “Contacts have been stopped” message lately? It’s enough to rob you of your peace of mind. That’s because our native Contacts app stores all the useful contacts we always need. Their malfunction is enough to make us shudder. But why do these problems occur on a Samsung or any other Android device?
They can happen when you start an app, or when you’re in an app and have already found the contact you want, or when another app tries to access it. So to combat this problem, you need to enlist the help of some effective methods to solve the problem of Contacts app crashes.
We will discuss in detail several methods that can be useful. Let’s read them here and now.
What’s causing the error “Unfortunately, Contacts has stopped”?

As mentioned earlier, there may be several reasons why you get the Unfortunately has contacts stopped error on your device. This section discusses some of the possible causes of the problem.
- The Contacts app is already open or another app associated with it is trying to open it.
- The cache is stored on your mobile device or in the Contacts app.
- Google Plus contacts and your phone are synchronized.
- Installing another app from the Google Play Store, which may not be compatible with your device.
How to repair the error ‘Unfortunately, contacts have been stopped’?
You can now prevent PC problems by using this tool, such as protecting you against file loss and malware. Additionally, it is a great way to optimize your computer for maximum performance. The program fixes common errors that might occur on Windows systems with ease - no need for hours of troubleshooting when you have the perfect solution at your fingertips:February 2025 Update:
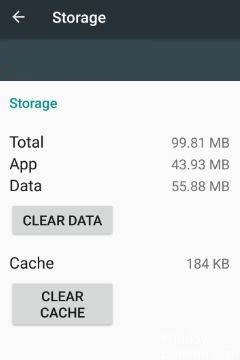
Clear the cache and data in the Contacts app
- On the Home screen, tap the Apps icon.
- Find and tap Settings.
- Scroll to, then touch Apps.
- Touch Apps Manager.
- Swipe left several times to view the contents of the ALL tab.
- Find and touch Contacts.
- Touch Clear cache.
- Touch Clear data, and then touch Delete to confirm the action.
Restart your phone in safe mode
- Turn off your device.
- Press and hold the power button until the device name screen appears.
- When “SAMSUNG” appears on the screen, release the power button.
- Immediately after releasing the power button, press and hold the volume down button.
- Press and hold the volume down button until the device finishes rebooting.
- Safe mode is displayed in the lower-left corner of the screen.
- Release the Volume Down key when safe mode is displayed.
Resetting all the settings on your phone
- On the Home screen, swipe up or down from the center of the screen to open the Apps screen.
- Go to Settings icon -> Backup and reset.
- Under Reset, tap Reset Settings.
- Check the information, then press Reset Settings.
- If displayed, enter the current PIN, password, or model.
- Check the information to confirm, then press RESET.
Clear the cache partition
- Turn off the machine.
- Hold down the Volume Up key and the Home key, then press the Power key.
- When the machine logo screen appears, release the power key only.
- When the Android logo appears on the screen, release all buttons (“Installing system update” will be displayed for about 30-60 seconds, after which the Android system restore menu options will appear).
- Press the volume down button several times to highlight “Clear cache partition”.
- Press the power button to select.
- Press the volume down button to highlight “Yes” and press the power button to select.
- When the cache partition deletion is complete, “Reboot system now” will appear.
- Press the power button to reboot the unit.
Expert Tip: This repair tool scans the repositories and replaces corrupt or missing files if none of these methods have worked. It works well in most cases where the problem is due to system corruption. This tool will also optimize your system to maximize performance. It can be downloaded by Clicking Here
Frequently Asked Questions
How can I fix the fact that contacts have unfortunately stopped?
- Restart the Android system.
- Clear the cache and data of the Contacts app.
- Delete the cache partition.
- Disable the Google+ app.
- Update your device software.
- Reset the app settings.
- Delete voicemail.
- Delete downloaded apps.
Why does my phone keep telling me that my contacts are stopped?
This problem is unique to Google+. Errors usually occur when servers and device are out of sync, for example, when something has been updated on the server, but your phone is still searching its local storage (cache).
How do I fix the error that the app is unfortunately no longer working?
- Reboot your phone.
- Stop forcing the application.
- Update the app.
- Clear the app's cache and data.
- Remove the WebView update from your Android system.
- Synchronize your phone with Google servers.
- Uninstall and reinstall the app.
