Updated November 2024: Stop getting error messages and slow down your system with our optimization tool. Get it now at this link
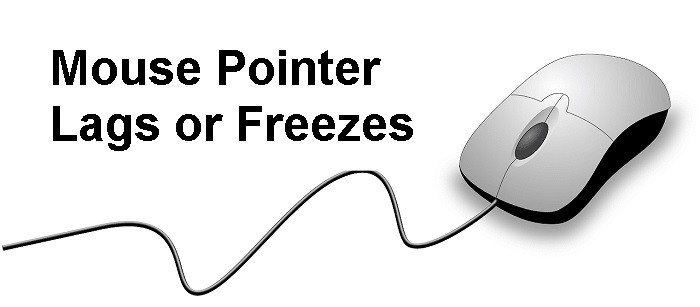
If you’ve upgraded to Windows 10 and your mouse hangs frequently, you’re not alone. Many Windows users have reported this problem. But don’t worry, you won’t have to put up with it forever. We will help you by explaining step by step how to solve the mouse lag problem.
We’ve put together some effective solutions for you to try. Start with the first solution and move down the list until you find a solution that works for you.
What are the causes of a laggy or frozen mouse pointer?
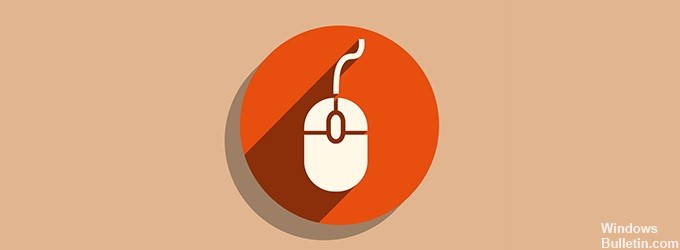
The cause could be a defect in your mouse hardware, USB port, or software and system. We troubleshoot accordingly to isolate each possibility individually. Some users have reported that the problem has been resolved after replacing the battery.
Mouse slowness is a serious problem that many Windows 10 PC users suffer from when they use it for work or entertainment. Here are the solutions to this problem.
How to resolve the mouse pointer lag or mouse cursor freeze?
You can now prevent PC problems by using this tool, such as protecting you against file loss and malware. Additionally, it is a great way to optimize your computer for maximum performance. The program fixes common errors that might occur on Windows systems with ease - no need for hours of troubleshooting when you have the perfect solution at your fingertips:November 2024 Update:

Updating your mouse driver
- Right-click the Start button and select Device Manager from the list.
- Select Mice and other pointing devices and double-click.
- Open the Driver menu and click Update Driver.
- In the next window, select Automatically check drivers.
- If there are new drivers, the system will install them.
- You must restart your computer for the changes to take effect.
- If you have been told that you already have the best drivers for your device, you can click on the Check for updated drivers in the Windows Update option.
- This will take you to the Windows Update section. Select View optional updates.
- Click Driver Updates to expand the section and find the mouse driver.
- When you find it, check the appropriate box on the left and click Download and Install.
Disable Quick Startup
- Press the Windows + S key, type Control Panel, and select Control Panel from the list.
- When the Control Panel opens, select Power Options.
- Now click Select what the power button should do.
- Click Change settings that are not currently available.
- Uncheck Enable Fast Startup (recommended) and click Save Changes.
Reset driver settings
If you are having problems with your mouse, you may be able to solve the problem by simply reinstalling the drivers. Users have reported problems with the Realtek mouse and audio drivers, and after reinstalling them, the problem was solved.
- Press the Windows + X key and select Device Manager from the list.
- Find your mouse driver and double-click it.
- Go to the Drivers tab and click the Reset Driver button, if any.
- If the Reset Driver button is grayed out, this solution does not apply to you.
- After resetting the problematic drivers, check to see if the problem persists.
Changing the USB hub power management settings
- Right-click on the Windows Start button and select Device Manager from the list.
- Double-click the USB hub device to open its properties.
- Click the Power Management tab and uncheck Allow your computer to turn off this device to save power.
- Click OK to save your changes.
Remember that you must repeat these steps for all USB hubs on your computer. Once you have made the necessary changes, your mouse problems will be resolved.
Enabling/disabling the Scroll option for idle windows
- Click the Start button and select Settings.
- Select the Devices option.
- Then click on Mouse in the left pane.
- Now find the Scroll idle window option and disable or enable it.
- Try disabling and enabling this option several times and see if the problem resolves.
Expert Tip: This repair tool scans the repositories and replaces corrupt or missing files if none of these methods have worked. It works well in most cases where the problem is due to system corruption. This tool will also optimize your system to maximize performance. It can be downloaded by Clicking Here
Frequently Asked Questions
Why does the mouse pointer keep lagging or freezing in Windows 10?
There are many reasons why the mouse keeps freezing, such as inappropriate, corrupt, or outdated drivers, malware/virus, technical problems such as dead batteries, connection problems such as damaged or loose cable, corrupt Windows registry, etc.
How to fix mouse pointer lag and freeze in Windows 10?
- Disable the "disappear" feature in Windows 10.
- Reinstall the mouse driver.
- Eliminate unexpected bouncing or freezing in Windows 10.
- Disable the pointer accuracy enhancement feature.
- Disable the HP control zone.
- Remove AdAware.
- Disable additional mouse drivers in Device Manager.
How can I improve mouse responsiveness?
- Open the Control Panel folder in the Start Menu.
- Double-click on the mouse control panel.
- Click on the "Pointer Options" tab.
- Under "Motion," under "Select Pointer Speed," you will find a slider that allows you to increase or decrease the responsiveness and overall speed of your mouse.
How do I fix mouse pointer lag or freeze in Windows 10?
- On your keyboard, hold down the Fn key and press the touchpad key (or F7, F8, F9, F5 depending on the brand of laptop/pc you are using).
- Move the mouse and see if the mouse freeze problem on your laptop has been resolved.
