Updated February 2025: Stop getting error messages and slow down your system with our optimization tool. Get it now at this link
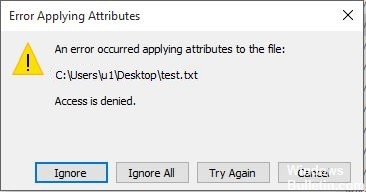
If you encounter an error when applying attributes to a file, don’t panic. Solving this problem is not difficult. This error can occur because the file or folder does not belong to the active user, the file is encrypted, etc.
When you try to open some files hosted locally or on a shared domain, you may get an error message “An error occurred while applying attributes to the file”. Regardless of which action you choose in this prompt, it will return the next time you try to open the file again.
You can read this article to find out the cause and get effective methods to solve this problem.
What causes the error “Error Applying Attributes to the File” in Windows
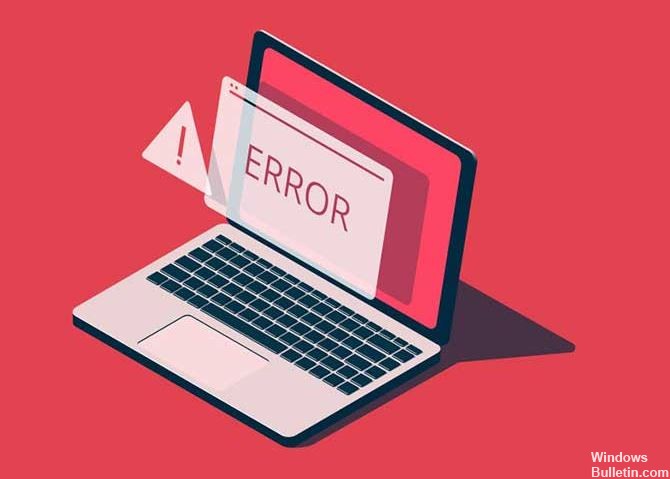
Not enough permissions: It turns out that the problem can also occur in a situation where the user needs to change some attributes, but the currently configured permissions are not enough. If this scenario applies, you can easily solve the problem by opening the Properties window and adjusting the permissions.
The file or folder does not belong to the active user: In most cases, this error message appears because the active user is not authorized to manage the file. This usually happens after migrating to Windows 10, when the user wants to back up old files. In this case, the problem can be solved by assigning a folder.
Damaged system files: Damaged files are another likely culprit for this error. In this case, the problem can be solved by resetting all operating system components. You can either perform a clean installation or save your personal data by performing a restore installation (in-place update).
The file was encrypted: If you received the file as an email attachment or downloaded it from the Internet, you may receive an error message because the file is encrypted.
In this case, you can solve the problem by asking the owner of the file to issue an encryption certificate so that you can open the file.
How to solve the “Error Applying Attributes to the File” problem in Windows
You can now prevent PC problems by using this tool, such as protecting you against file loss and malware. Additionally, it is a great way to optimize your computer for maximum performance. The program fixes common errors that might occur on Windows systems with ease - no need for hours of troubleshooting when you have the perfect solution at your fingertips:February 2025 Update:
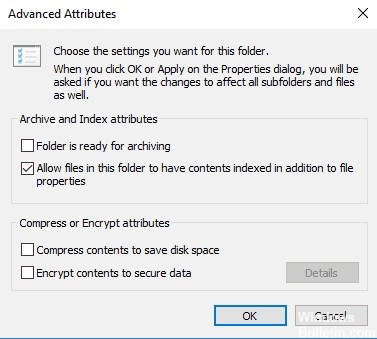
Check if the file or folder is encrypted
Encryption protects files and folders from unwanted access. You cannot open an encrypted file/folder without an encryption certificate, but you can check if it is encrypted as follows:
- Right-click on the file or folder.
- Click Properties.
- Click the General tab.
- Click the Advanced button.
- Make sure the Encrypt content to save data check box is selected.
- If so, you must obtain the certificate that was used for encryption to open the file or folder.
- If you do not have a certificate, obtain one from the person who created or encrypted the file or folder, or ask them to decrypt the file or folder.
Launch the Microsoft Safety Scanner
Microsoft Safety Scanner is a tool to find and remove malware on Windows computers. It only scans when you run it manually and then you can use it for 10 days after you download it.
However, it does not replace your malware protection program. It removes the malware causing the problem from your Windows 10 computer.
- Download and open the tool.
- Select the type of scan you want to run
- Start scanning
- Check the scan results on the screen that lists all the malware detected on your computer.
Make sure you have the proper permissions
File and folder access issues, such as Windows 10 attribute application errors, may be related to permissions that determine whether you can access or modify files and folders.
- Right-click a file or folder, and then select Properties.
- Click on the Security option
- Under Group or user names, click on your name to see what permissions you have.
To open a file, you must have read permission. To change the permissions of a file or folder, follow these steps (to change file and folder permissions, log in as an administrator):
- Right-click the file or folder, and then select Properties.
- Click the Security button.
- Under Group or username, click your name to see the permissions you have.
- Click Change, select your name, check the boxes for the permissions you want, and then click OK.
Create a new account
If your user profile is corrupt, Windows may deny you access to files or folders. So you must use a new user profile by first creating a local user account, which in turn creates a user profile.
- Click Start and select Settings.
- Select Accounts.
- Click on Family and Others.
- Click on Add another person to this PC
- Fill out the form with your username and password.
- Your new user account will be created.
- Click on Change Account Type
- Click on the drop-down arrow to set the account to the local user level.
- Restart your computer.
- Log in to the newly created account and see if you can access the file or folder.
If the problem disappears, it could mean that your other user profile is corrupt. If your user profile is corrupt, you can try the following:
- On the new account, switch to your regular account.
- Click Apply or OK.
- Reset the old account to the default administrator level
- Rinse and repeat the process several times to remove the corruption.
- Leave your account as an administrator
Capturing a file or folder
Usually, the Windows 10 “Attribute Capture” error message appears because you don’t have proper permissions or the file is encrypted. When you update Windows 10 from previous versions, some account information may change, which will result in denial of access or ownership because you may no longer own certain files or folders.
- Right-click the folder you want to take ownership of.
- Select Properties.
- Click the Security tab.
- Click the Advanced button.
- Click the Edit button. When prompted to enter or confirm the administrator password, enter or confirm the password.
- Enter the name of the person to whom you want to transfer the asset.
- Click Verify Names.
- The name of the account of the person to whom you are assigning the property is displayed.
- Click OK.
- If you want this person to be the owner of the files and subfolders contained in this folder, select the Replace owner in the subfolders and items check box.
- Click OK.
Expert Tip: This repair tool scans the repositories and replaces corrupt or missing files if none of these methods have worked. It works well in most cases where the problem is due to system corruption. This tool will also optimize your system to maximize performance. It can be downloaded by Clicking Here
Frequently Asked Questions
How do I fix the file attribute error?
- Open File Explorer and find the file that displays the error message.
- Right-click on it and select Properties.
- Click the General tab and then click Advanced.
- In the Compression or Encryption Attributes section, make sure that the Encrypt content to protect the data check box is selected.
What does "Apply attributes to" mean?
A file attribute (often simply called an attribute or flag) is a certain condition under which a file or directory can exist. Files and directories do not actually change when attributes are applied or removed, they are just understood differently by the operating system and other software.
How do I fix the "Application Security" error?
- Create a new user account.
- Change the security settings to open the folder.
- Change the permissions.
- Allow full access.
- Use the UAC setting to change permissions.
How to fix error 0x80071771?
- Get full permissions on files. To get full file permissions, press the Windows + E key combination.
- Click This computer on the left side of the File Explorer window.
- Uncheck the Encrypt file contents option.
- Then decrypt the file or folder where the problem occurred.
