Updated October 2024: Stop getting error messages and slow down your system with our optimization tool. Get it now at this link
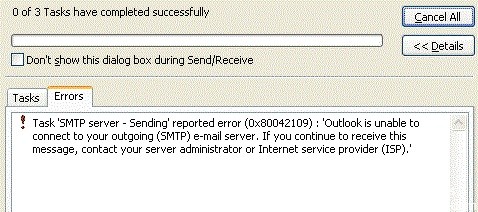
Error code 0x80042109 usually occurs when users try to send emails through Microsoft Outlook. Their outgoing emails do not reach the recipient, and an error message and problems on the mail server appear on the screen. This problem does not seem to affect other system processes. It does not cause downtime, slowdowns, or system crashes. Needless to say, it only affects Outlook. In most cases, you will see the following error messages:
“Sending and receiving error reported (0x80042109): Outlook cannot connect to your outgoing mail server (SMTP).”
“Error reported by the sender (0x80042109): Outlook cannot connect to your outgoing mail server (SMTP)”.
If you get the first error message, it means that there are Internet connection problems that are preventing your emails from transmitting properly. Meanwhile, the second message tells you that Outlook is not responding and you cannot take any action. You won’t be able to configure or update it, which will also prevent you from sending or receiving emails.
This problem may sound familiar to people who ask, “What is error 0x800ccc0e in Outlook?” After all, the symptoms are very similar. Whether you encounter error 0x8004242109 or error 0x800ccc0e, we are confident that our solutions will help you send and receive emails successfully.
What Causes Outlook Error 0x80042109?
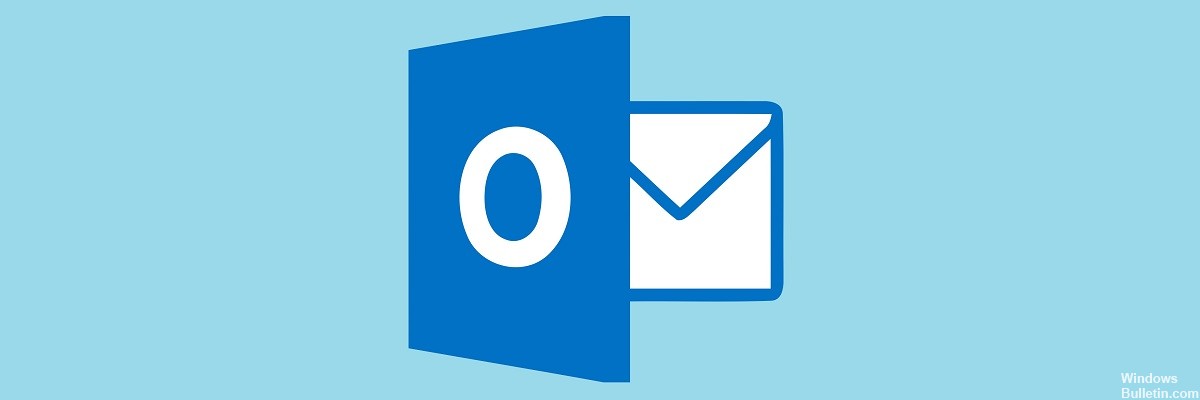
The cause of Outlook 2013 error 0x80042109 can be anything. Some of the possibilities: :
- Damaged PST or email
- Viruses, malware, or spyware
- Incomplete installation of Outlook
- The mail server does not connect due to unstable internet
- Incorrect account settings
- Excessive number of unnecessary files
- Updates pending from Outlook
- Antivirus or malware installed on your computer is preventing you from sending emails.
How to Repair Outlook Error 0x80042109
You can now prevent PC problems by using this tool, such as protecting you against file loss and malware. Additionally, it is a great way to optimize your computer for maximum performance. The program fixes common errors that might occur on Windows systems with ease - no need for hours of troubleshooting when you have the perfect solution at your fingertips:October 2024 Update:

Reconfiguring the firewall
Even if you have configured the ports for incoming and outgoing emails, the problem can persist. The error may also be caused by the firewall.
The Windows firewall doesn’t often block trusted Windows features, but obviously, it can happen from time to time. To make sure that the firewall is actually allowing Outlook access to the Internet, follow the instructions below:
- Type firewall in the Windows search bar and open Windows Firewall.
- In the left pane, click on “Allow an application or feature through Windows Firewall.”
- Click on the “Change settings” button.
- Now find these 2 processes and enable them for private and public networks:
Outlook.exe (for Outlook)
Msimn.exe (for Outlook Express). - Then confirm the changes and restart your computer.
Connection Check
For obvious reasons, your email client cannot connect to the servers and therefore you cannot receive or send emails.
If your connection is bad and you are sure that this is the cause of the error, you should perform the following troubleshooting steps:
- Restart the router and modem.
- Switch to a wired connection instead of a wireless one.
- Reboot your computer.
- Temporarily disable the proxy server and VPN.
- Run the Windows troubleshooter.
Once you get a stable connection again, the problem will be solved.
Delete your account and add it again
You can try deleting your Outlook account. You can also reset the application completely by going to Settings -> Applications, clicking on Outlook, and going to Advanced Settings.
From there, just click on the Reset button. After that, just add your account, set it up, and wait for full sync.
That should be enough. We are sure that you will be able to fix Outlook error 0x80042109 with the suggested solutions.
Change the outgoing port
The default value for the outgoing SMTP (Simple Mail Transfer Protocol) port is set to 25. Now it turns out that many ISPs are blocking this port value and you can’t send mail.
You have two options in this scenario:
- Change the SMTP value to 26.
- Switch to the TLS port and select 587.
The second option is a non-standard port value, but this is a proven solution to this problem. Follow these instructions and everything will be fine:
- Open Outlook.
- Select Tools.
- Open the account settings.
- Double-click the email address where the failure occurred.
- Select Advanced settings.
- Open Advanced.
- Set the SMTP port of the outgoing server to 587 and select TLS encryption.
- Confirm the selection and verify the changes.
Expert Tip: This repair tool scans the repositories and replaces corrupt or missing files if none of these methods have worked. It works well in most cases where the problem is due to system corruption. This tool will also optimize your system to maximize performance. It can be downloaded by Clicking Here
Frequently Asked Questions
How to fix error 0x80042109 in Outlook?
- Open Outlook.
- Select Tools.
- Open the account settings.
- Double-click the faulty email address.
- Select Advanced settings.
- Open Advanced.
- Set the SMTP port of the outgoing mail server to 587 and select TLS encryption.
- Confirm the selection and verify the changes.
How do I fix an SMTP error in Outlook?
- Open your email client program (Outlook Express, Outlook, Eudora, or Windows Mail).
- Click on Accounts on the Tools menu.
- Click on your email account, then click on Properties.
- Click the "General" tab.
- Make sure that the "email address" is a valid address for this account.
- Click the "Server" tab.
How do I fix a send/receive error in Outlook?
- Check and fix your Internet connection problems.
- Stop sending large outgoing emails and fix your spam settings.
- Check your firewall and antivirus settings.
- Check and fix your email account settings.
- Disable add-ons and restore the Outlook application.
- Restore PST with ScanPST.exe.
Why is the SMTP server not working?
You may have configured your email client with the wrong outgoing mail server name: check our list of SMTP and POP providers to check this, or contact your provider. Firewall or antivirus problems. Make sure there is an exception rule for the SMTP service in your firewall, proxy or antivirus settings.
