Updated February 2025: Stop getting error messages and slow down your system with our optimization tool. Get it now at this link
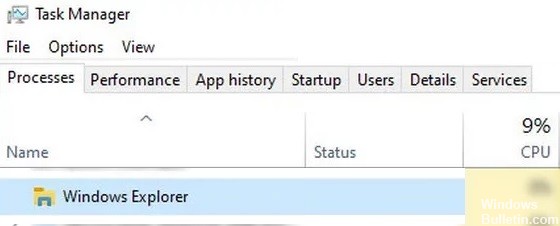
A corrupted Windows registry can cause all sorts of problems. Some of you may have encountered a problem where after logging in, only a blank screen appears on your computer. No desktop, no taskbar! This may be because explorer.exe, which should have started automatically, did not start at all.
While some registry errors can cause this problem, it is also possible that the problem is caused by a virus infection that is preventing Windows File Explorer from running.
Why explorer.exe doesn’t start when you start Windows 10?
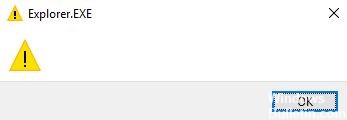
If explorer.exe doesn’t load when you start your computer, it could be a sign of file corruption, a system error, or the presence of a virus. The problem is usually limited to this file and can often be solved by removing viruses from your computer and using system scanning and recovery utilities. You can also try to solve the problem by turning to a registry editor. These tools are available to anyone with administrator privileges. Therefore, you may need to contact your system administrator before making changes.
How to fix the situation when Explorer.exe does not start on Windows 10 startup
You can now prevent PC problems by using this tool, such as protecting you against file loss and malware. Additionally, it is a great way to optimize your computer for maximum performance. The program fixes common errors that might occur on Windows systems with ease - no need for hours of troubleshooting when you have the perfect solution at your fingertips:February 2025 Update:

Use SFC and DISM commands
The current error may occur when files important for the operating system are corrupted. In this context, running an SFC or DISM scan may solve the problem.
- Press the Windows + X key to open the main menu.
- Press Command Prompt (Admin) to open Command Prompt as administrator.
- When the Command Prompt opens, type sfc /scan now and press Enter.
- The repair process will now begin. Do not close the command prompt and do not interrupt the repair process.
- The repair process may take some time, so patiently wait for it to complete.
- When the SFC analysis is finished, the command line may display the following message: “Windows Resource Protection has detected corrupted files and successfully recovered them.”
DISM (Deployment Image and Servicing Management) is a tool used to repair component memory corruption that prevents the SFC from working properly.
If for some reason the SFC is corrupted and not working, you can use DISM to restore it. To activate DISM, simply follow these steps:
- Open Command Prompt as administrator by right-clicking on Command Prompt and selecting “Run as administrator”.
- Type: DISM /Online /Cleanup-Image /Restore Health
- Press Enter to execute the command.
- Wait for the scan to start. It may take five to ten minutes, sometimes more.
- Restart your computer after DISM completes the scan.
- If the progress bar is stuck at 20%, this is normal, just be patient.
Create another user account
File Explorer may not work if the user account is corrupted. In this case, creating another user account and using it can solve the problem.
- Create a new user account (make sure it is an administrator account) and log out the current user.
- Now log in with the newly created user account and see if the Explorer problem is resolved.
If it does, and you want to use the old user account, check the permissions/groups (on the Local Users and Groups tab in Computer Management) of both accounts and copy the permissions/groups from the active user account to the problem account to see if that solves the problem.
Disable quick startup and rename your computer
Quick startup boots your system fairly quickly, but it does not shut it down completely, but puts it in a mixed state of braking and shutting down. Despite its usefulness, it can interfere with some operating system modules (especially boot components), leading to an Explorer problem. In this case, disabling Quick Start can solve the problem.
- Press the Windows key and enter Power and Lock Settings. Then select Power and lock settings.
- Then select Advanced Power Options (in the right pane of the window) and click on Select what the power buttons do.
- Now click on Change current unavailable settings and uncheck the Enable Quick Start option.
- Then save your changes and restart your computer.
- After restarting, check to see if the Explorer problem is resolved.
- If not, press the Windows key and enter the PC name. Then select Show PC name.
- Then click Rename this PC and enter a new name for your PC.
- Then click Next (you may need to enter credentials) and restart your computer.
- After the restart, check to see if your Explorer problem has been resolved.
Expert Tip: This repair tool scans the repositories and replaces corrupt or missing files if none of these methods have worked. It works well in most cases where the problem is due to system corruption. This tool will also optimize your system to maximize performance. It can be downloaded by Clicking Here
Frequently Asked Questions
How to make Explorer EXE run on Windows 10 startup?
Make sure only `Explorer.exe` is the shell value, if there is anything else there, remove it and leave `Explorer.exe`. Close the window and reboot. start -> run -> MSConfig click on startup, make sure Explorer.exe is on See if it works.
How can I get Explorer EXE to start automatically?
In Winlogon, you should see a value called "Shell" on the right-hand side. In the right pane, make sure the default string value for "Shell" is explorer.exe. Double click on this value. Make sure that only "explorer.exe" is given the value "Shell".
Why is my explorer.exe not working?
If explorer.exe does not load when you start your computer, it might indicate a corrupted file, a system error, or a virus. These tools are available to any user with administrator privileges. Therefore, you may need to consult your system administrator before making changes.
How do I get Explorer EXE to reboot?
- Open the Task Manager. If you right-click on the taskbar at the bottom of the screen, Task Manager should appear as an option.
- In Task Manager, click the box labeled "Windows Explorer."
- In the bottom right corner of the Task Manager, click the "Restart" button.
