Updated February 2025: Stop getting error messages and slow down your system with our optimization tool. Get it now at this link
- Download and install the repair tool here.
- Let it scan your computer.
- The tool will then repair your computer.
The System32 folder is located in the Windows folder and contains important information and configurations that are basic to the operating system. The folder contains important”.dll” and”.exe” files. Many errors that are seen on computers have the word “System32” in them, but this does not mean that the System32 folder triggers them, these errors occur when important files are missing or damaged.

This can be caused by an empty entry, which can be left behind, for example by an incomplete deletion of the program, in the file.
HKLM\SOFTWARE\Microsoft\Windows\CurrentVersion\Run and/or
HKCU\SOFTWARE\Microsoft\Windows\CurrentVersion\Run keys.
Recently, many users have reported that when the computer starts up, the System32 folder in the file explorer opens automatically. In this article, we will inform you of the reason for this problem and propose practical solutions to solve it.
The System32 folder opens at startup due to a corrupted registry value. The value may have been corrupted for a number of reasons, including malware or the installation/uninstallation of a program that has not been installed or uninstalled properly.
The problem can also be caused by empty runtime entries in your boot shortcuts that open the system32 folder. The first thing you need to do is to check the registry entries of the start run with AutoRuns and, if present, delete these entries.
Check the startup folder
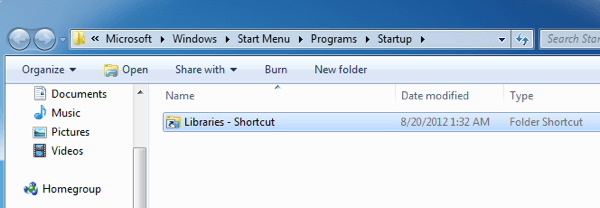
If the Explorer Libraries folder appears each time you restart, the first location you want to check is the Start folder. Go to Start, All Programs, then click Start. If there is a shortcut to the Libraries folder, delete it.
February 2025 Update:
You can now prevent PC problems by using this tool, such as protecting you against file loss and malware. Additionally, it is a great way to optimize your computer for maximum performance. The program fixes common errors that might occur on Windows systems with ease - no need for hours of troubleshooting when you have the perfect solution at your fingertips:
- Step 1 : Download PC Repair & Optimizer Tool (Windows 10, 8, 7, XP, Vista – Microsoft Gold Certified).
- Step 2 : Click “Start Scan” to find Windows registry issues that could be causing PC problems.
- Step 3 : Click “Repair All” to fix all issues.
Delete a registry key
For some users, if you have Internet Explorer v5 installed (for any reason), you must delete a key from the registry. Navigate to:
HKEY_CURRENT_USER\Software\Microsoft\Windows\CurrentVersion\Explorer
Now delete the DesktopProcess value from the registry key.

Start in clean boot to repair the CMD that appears randomly.
We show you here how to clean Windows 10 as an example so that you can track and clean your PC.
- Click on “Start” and search for: msconfig > select “System Configuration” ;
- Click on “Services” in System Configuration > click on and select “Hide all Microsoft services” > click on “Disable all”;
- Click Start in the system configuration > click Open Task Manager;
- Select each startup item at startup and click Disable > Close Task Manager ;
- In the Start tab of System Configuration > Restart PC, click OK.
- This will restore your computer to normal operation and you will not see a CMD window appear.
Use DISM

To solve this problem, use the Deploy, Maintain and Manage Images (DISM) tool in your inbox.
- Open a highlighted prompt. To do this, mark the right edge of the screen, and then press Find. Or, if you are using a mouse, point to the bottom right corner of the screen, then click on
- Search. Type the command prompt in the search box, right-click on Command prompt, and then click Run as administrator. If you are prompted to enter an administrator password or confirmation, type the password or click Allow.
- Type the following command, then press Enter.
- It may take several minutes for the command operation to end.
- DISM.exe /Online /Cleanup – Image /Health restoration
Important When you execute this command, DISM uses Windows Update to provide the files needed to troubleshoot errors. However, if your Windows Update client is already down, use a running Windows installation as a repair source or a Windows folder side by side from a network share or removable disk, such as the Windows DVD, as the source for the files. To do this, execute the following command instead:
DISM.exe /Online /Cleanup Image /RestoreHealth /Source:C:\RepairSource\Windows /LimitAccess - Type the following command and press Enter.
- It may take several minutes for the command operation to end.
sfc /scannow
https://www.cnet.com/forums/discussions/system32-folder-opens-on-boot-up-343102/
Expert Tip: This repair tool scans the repositories and replaces corrupt or missing files if none of these methods have worked. It works well in most cases where the problem is due to system corruption. This tool will also optimize your system to maximize performance. It can be downloaded by Clicking Here
