Updated February 2025: Stop getting error messages and slow down your system with our optimization tool. Get it now at this link
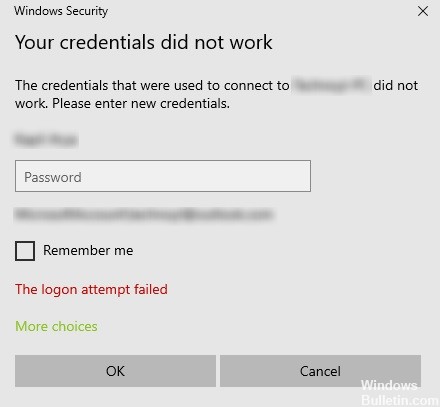
Problems logging into Remote Desktop are common. When trying to connect to the Remote Desktop network, many users get the following error message: “Your credentials did not match, login attempt failed.” When you encounter this problem, the first step is obviously to verify your credentials.
However, many users found that the credentials were correct and in many cases worked without problems. Users have reported this problem in new versions of the operating system and immediately after reinstalling Windows.
Now is a good time to solve this problem using the possible solutions listed below. Just be sure to follow each of them in order.
What causes the “Your credentials didn’t work in Remote Desktop” error in Windows 10?
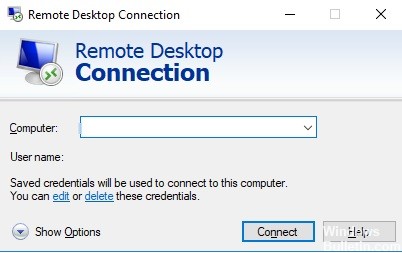
The following factors often cause this error message.
Changing your username: Sometimes when you reinstall Windows or rename your current user account, this problem can occur. In fact, when you change your username, it doesn’t change to connect to the remote desktop, which causes the error message.
Windows Policy: In some cases, the error message is due to the Windows security policy, which does not allow non-administrative users to log in.
Now that you know the reasons for this error message, you can follow the solutions listed below to solve the problem. Be sure to follow the solutions listed in the same order as they are listed.
How to fix the error message “Your Credentials Did Not Work ” on Remote Desktop
You can now prevent PC problems by using this tool, such as protecting you against file loss and malware. Additionally, it is a great way to optimize your computer for maximum performance. The program fixes common errors that might occur on Windows systems with ease - no need for hours of troubleshooting when you have the perfect solution at your fingertips:February 2025 Update:
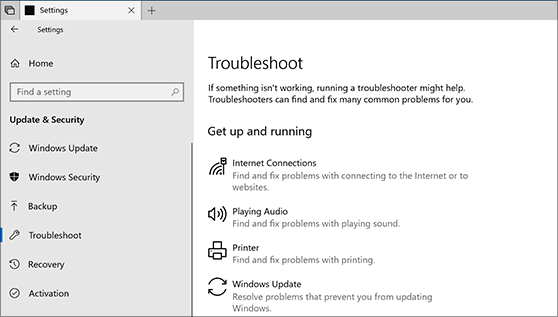
Run the network adapter troubleshooter
Follow these steps to run the network troubleshooter:
- Open the search bar on your computer and type “troubleshoot” to open the troubleshooter settings.
- Then scroll down and select “Network adapters” in the right pane.
- Then click the “run troubleshooter” button.
- The computer will then check for errors and, if possible, find the root cause of the problem.
- Reboot your computer.
Changing the network profile from public to private
According to some reports, this error occurs on systems where the network profile is set as a public profile. Therefore you need to change the network profile to a private one to solve the problem. How. Perform the following steps:
- Go to Start, and from there click Settings -> Network and Internet -> Status.
- After that, click on the “Change Connection Properties” option.
- Then set the network profile radio button from Public to Private.
- Wait a few seconds for the system to apply the changes you made, and then check to see if you can now connect to Remote Desktop Connection.
Changing the Windows Security Policy
You can also try changing the Windows security policy, which can help you fix the error. When this Windows security policy is enabled, non-admin users cannot connect to Remote Desktop Connection. Therefore, if you want to allow non-administrative users to use Remote Desktop Connection, you must change this policy. You can only do this if you are a system administrator.
- Press Win + R to open the Run utility.
- Then type “secpol.MSC” in the box and press Enter or press OK to open the local security policy.
- After opening the Local Security Policy window, select Local Policy -> User Rights Agreement in the left pane.
- Then double-click Allow login via Remote Desktop Services in the right pane.
- In the next window that appears, select “Add user or group”.
- Then in the “Enter object names to select” column, enter the name of the non-administrative user you want.
- Then click “Verify Names” to correct the username, and click “OK” to save your changes.
- Restart your computer.
Changing your account username
As mentioned earlier, one possible cause of this error is a reinstallation of the operating system. You may have changed the system username, but this will not change the Remote Desktop connection username. Therefore, you need to restore the username as it was before you reinstalled Windows 10.
Expert Tip: This repair tool scans the repositories and replaces corrupt or missing files if none of these methods have worked. It works well in most cases where the problem is due to system corruption. This tool will also optimize your system to maximize performance. It can be downloaded by Clicking Here
Frequently Asked Questions
How do I set remote desktop credentials?
- Drag the Network Profile checkbox to Private.
- In the next window, select Add User or Group.
- Under Enter Subject Names for Selection Column, enter a non-administrator user name.
- Click Check Names to resolve the user name.
- Enter TERMSRV/* in the Value field and click Ok.
How do you make your credentials not work?
- Press Windows + R to open Run.
- Type "Gpedit."
- Then go to the following path: Computer Configuration -> Administrative Templates -> System -> Delegation of Authority.
- Double-click the "Allow delegation of default credentials with NTLM-only server authentication" policy to change it.
How do I allow credentials for RDP connections?
Delegate RDP credentials saved with Group Policy. By default, Windows allows users to save their passwords for RDP connections. To do this, the user must enter the computer name and RDP user name and check "Allow credentials to be saved" in the RDP client window.
What is a password for credentials in Remote Desktop?
The password is the password used to store the Windows credentials of your current sessions because Remote Desktop Manager cannot access them. If you need to change your password, you can do so once under "My Personal Credentials".
