Updated February 2025: Stop getting error messages and slow down your system with our optimization tool. Get it now at this link
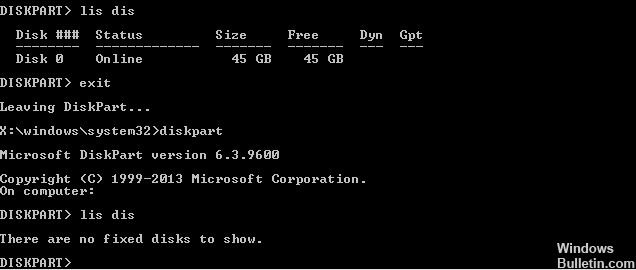
If you get an error message that when you use DiskPart in Windows 10/8/7, your hard drive cannot be mapped, this article will help you solve the problem. This usually happens when the computer cannot detect a connected hard drive. If the primary drive is damaged, the computer may not boot at all. The same can happen with a USB drive or an external storage device. This article will show you how to fix this error.
If you are also experiencing this error, here are some troubleshooting tips to help you fix the DiskPart error `No disks are showing` in Windows.
What causes DiskPart `no disks are showing’ error

We have put together some causes of the DiskPart `No disks are showing` error that can help you better understand the problem.
- The hard drive is not properly connected to your computer: this is the most common cause of the error `DiskPart does not show hard drives’. If the SATA or ATI data cable is faulty or not properly connected to the computer, this error can occur.
- VMware driver missing: if NAT crashed while using VMware virtual machine, this problem is probably due to kernel panic.
- BCD data corrupted: some users have reported that the problem in the “No Disks to View” list is caused by corrupted some system files.
- Reset error: Reset error is also the main cause of the “Disk not showing” problem. You need to use Windows Auto Repair to solve this problem.
Now you know the reasons why disks don’t show up fixed. Now it’s time to solve this problem. In the following content, we will show you some solutions that have proven to be effective.
How to fix the DiskPart error “Disk display failure”
You can now prevent PC problems by using this tool, such as protecting you against file loss and malware. Additionally, it is a great way to optimize your computer for maximum performance. The program fixes common errors that might occur on Windows systems with ease - no need for hours of troubleshooting when you have the perfect solution at your fingertips:February 2025 Update:
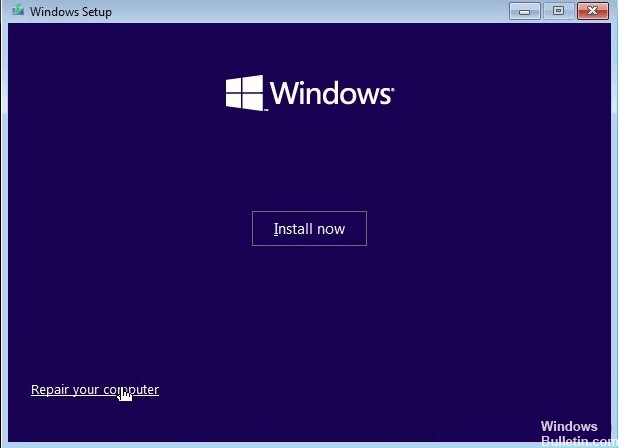
Restore Windows boot
- Insert your Windows installation DVD or flash drive and reboot your computer.
- When the message Press any key to boot from CD or DVD appears, press any key.
- On the setup screen, click Restore Computer in the lower-left corner.
- Then select Troubleshooting -> Advanced Options.
- Select the Auto Repair option.
- Select the operating system to continue.
- Windows will scan your system for problems and corrupted system files that may need repair.
- Then restart your computer and see if anything has improved.
Make sure that the hard drive is not connected incorrectly
- If you’ve recently made any changes to your computer’s hardware, check that the hard drive connectors are connected correctly.
- Turn off the computer and make sure that the system is disconnected from any power source.
- Connect to the computer and remove the hard drive.
- Restart the computer and wait for the system to detect that the hard drive is not connected.
- When you get an error message that the hard drive is not connected, turn off the computer and insert the hard drive.
- Make sure that you connected it correctly.
- Then restart your computer and see if the situation has improved.
Check if the boot configuration data is corrupted
- Boot from a bootable USB flash drive or Windows installation media.
- On the Setup screen, click Restore Computer.
- On the Advanced Options screen, click Command Prompt.
- In the Command Prompt window, type the following command and press Enter:
bootrec / scan os
bootrec / fix MBR
bootrec / fix boot
bootrec / rebuild BCD - Be sure to run all the commands in order.
- Close the command line after running a command and restart the computer.
Expert Tip: This repair tool scans the repositories and replaces corrupt or missing files if none of these methods have worked. It works well in most cases where the problem is due to system corruption. This tool will also optimize your system to maximize performance. It can be downloaded by Clicking Here
Frequently Asked Questions
How do I fix Diskpart?
- Check the hardware connections.
- Change the transmission mode of the device.
- Update or reinstall the device driver.
- Run CHKDSK to repair bad sectors on the disk.
- Repair the MBR.
How do I list drives at the command line?
At the command line, type disk partition and press Enter. A disk partition prompt will open. At the disk prompt, type a list of disks and press Enter. The disk list appears in text format.
What is an I/O device error?
An I/O device error (short for "I/O device error") occurs when Windows cannot perform an I/O action (such as reading or copying data) when it tries to access a disk or drive.
How can I see all the command prompts?
You can open the command prompt by pressing Win + R to open the runtime window and type cmd. Windows 8 users can also press Win + X and select the command prompt from the menu. Display a list of commands. Type help and press Enter.
