Updated February 2025: Stop getting error messages and slow down your system with our optimization tool. Get it now at this link
- Download and install the repair tool here.
- Let it scan your computer.
- The tool will then repair your computer.
The “There Are No Fixed Disks to Show” error occurs when some Windows 7, Windows 8.1 or Windows 10 users try to run the DiskPart utility. Most affected users report that the PC cannot boot from a connected hard drive (but can boot from a Windows installation media).
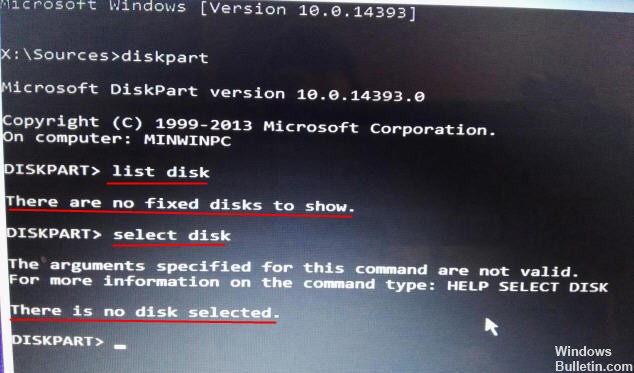
There are so many reasons that could cause the problem that there are no hard drives that display Windows 10/8/7. It may be caused by the connection between the hard drive and your computer, or by a hardware problem or other causes. If the problem occurs, you can reconnect the hard drive to your computer and restart your computer to see if the problem is resolved. If the problem still exists, you can try the following steps to resolve it.
What Is DiskPart?
DiskPart is a command line that runs under the Windows operating system to manage space, such as create a partition, merge a partition, expand a partition, format a partition, delete a partition, set an active partition, and so on.
Performing Windows Startup Repair
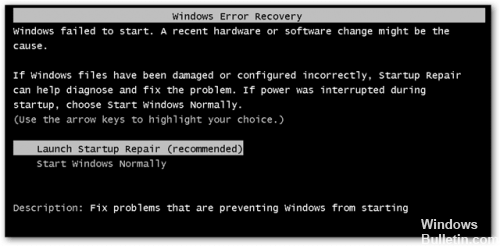
If bad things happen, you can try the Windows boot repair and see if it helps.
1> Insert the Windows installation DVD into the DVD-ROM and restart the computer.
2> After booting the computer with Windows DVD, a black screen with gray text “Press any key to boot from CD or DVD” appears. Press any key.
3> Select the correct time and keyboard type.
4> Click “Repair Computer” at the bottom left.
5> Select “Troubleshooting” under “Choose an option screen”.
February 2025 Update:
You can now prevent PC problems by using this tool, such as protecting you against file loss and malware. Additionally, it is a great way to optimize your computer for maximum performance. The program fixes common errors that might occur on Windows systems with ease - no need for hours of troubleshooting when you have the perfect solution at your fingertips:
- Step 1 : Download PC Repair & Optimizer Tool (Windows 10, 8, 7, XP, Vista – Microsoft Gold Certified).
- Step 2 : Click “Start Scan” to find Windows registry issues that could be causing PC problems.
- Step 3 : Click “Repair All” to fix all issues.
6> Click Advanced Options on the Troubleshooting screen.
7> On the Advanced Options screen, click Start Repair.
8> Next, select the operating system by clicking its button.
9> Windows will check the hard drives for problems and make sure all required files are intact.
Changing the transfer mode of the device
If the transfer mode is set incorrectly, Windows cannot transfer data between devices and computers. Therefore, the I/O device error can be resolved after switching to the correct transfer mode.
Step 1 Open the Device Manager. Right-click “This PC” and select “Manage”, then you can click “Device Manager” in the computer management window.
Step 2 Expand “IDE ATA/ATAPI controller” and you can see one or more lists for ATA/ATAPI IDE channels.
Step 3 Right-click the drive channel that caused the I/O device error, select the “Advanced Properties and Settings” tab. If you can’t decide which IDE channel to select, you can select the channel marked “Secondary IDE Channel”.
Step 4 Select the “PIO Only” option in the Transfer Mode field and you can see that the device (usually device 0) is the cause of the error. Then click OK and close all windows.
Step 5 Restart the computer and test if the error is fixed.
Repairing BCD Data
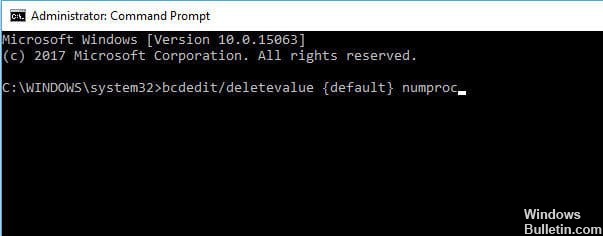
It turns out that this problem can also be caused by the fact that your system is experiencing logical errors or even system corruption in the boot configuration data. If this scenario applies, you should be able to resolve the problem by rebuilding the BCD files with a series of CMD commands.
Several affected users have confirmed that this operation allowed them to reach the DiskPart screen and complete the operation without getting the “There Are No Fixed Disks to Show” error.
Expert Tip: This repair tool scans the repositories and replaces corrupt or missing files if none of these methods have worked. It works well in most cases where the problem is due to system corruption. This tool will also optimize your system to maximize performance. It can be downloaded by Clicking Here
