Updated February 2025: Stop getting error messages and slow down your system with our optimization tool. Get it now at this link
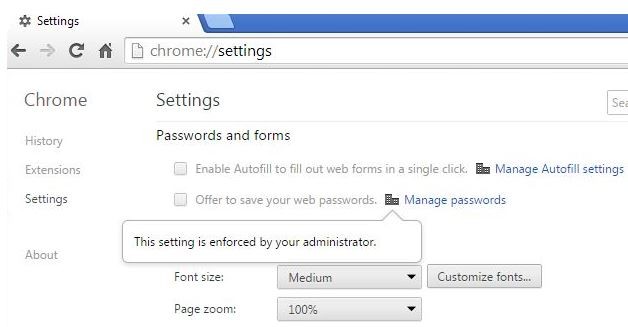
When you go to the chrome://extensions/ screen in the Google Chrome web browser, some extensions may be disabled because the “Enabled” setting is grayed out and cannot be disabled. This is usually due to a message on the extension that says, “This extension is managed and cannot be removed or disabled.”
These extensions are usually installed with other applications or maybe part of adware. If you cannot remove these extensions by unchecking the “Disabled” box, you can do it another way.
If you are also experiencing this error, here are some troubleshooting tips to help you fix the “This setting is forced due to extension/your admin” error in Windows.
What causes the “This setting is forced” error in Google Chrome
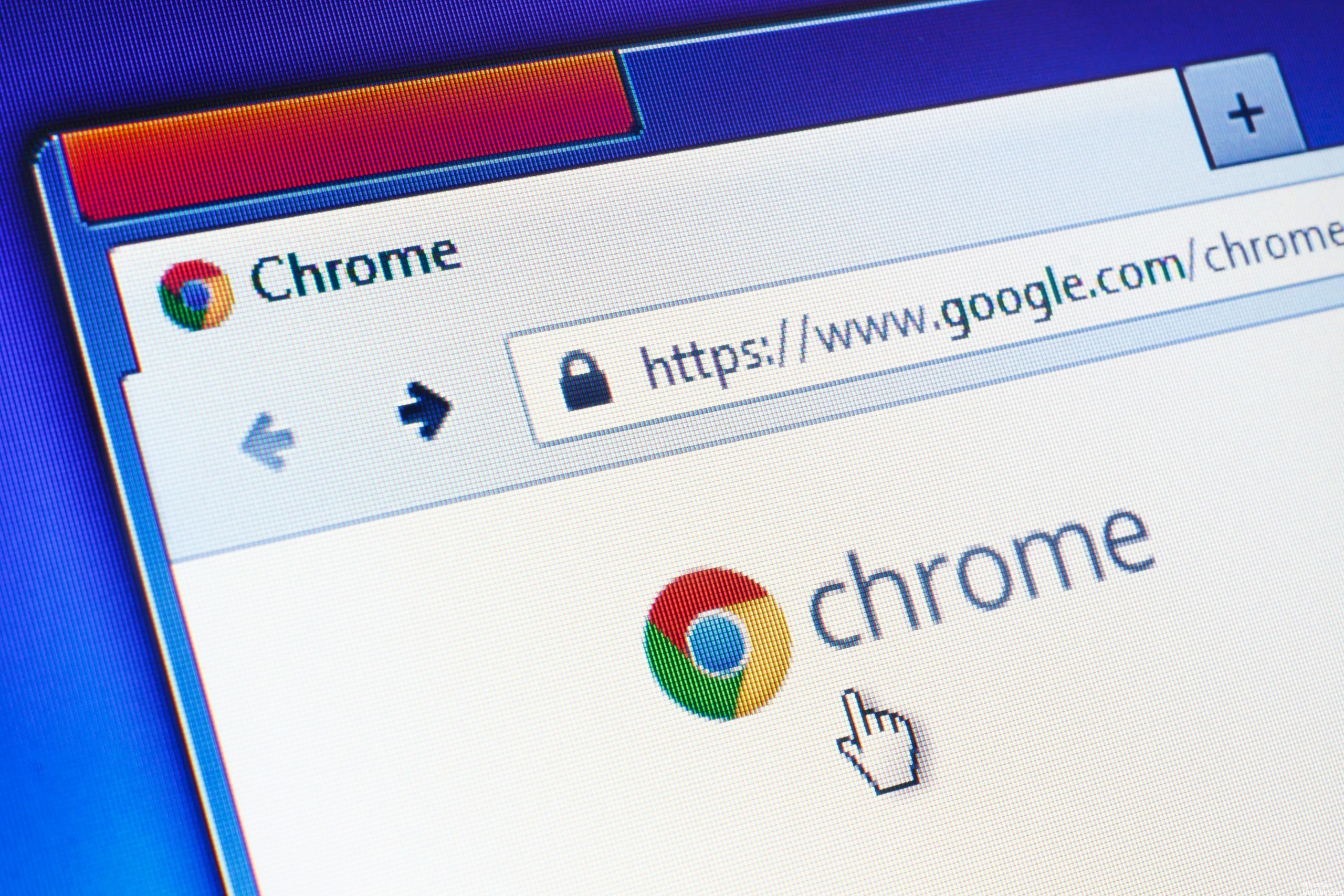
The “This setting is forced by your administrator” policy is a legitimate tool that allows administrators to create policies that control how the Chrome browser works on a computer. These policies are designed to make it easier for administrators to manage Chrome settings for all users in their organization.
The browser now displays this message when a group policy is configured for the browser. Unfortunately, the malware uses this method to force the installation of extensions on Windows and Mac computers because they know they will be difficult to remove.
The reason is that a malicious Chrome extension imposed by group policy cannot be removed or disabled from the Chrome extensions page. When a user tries to right-click on an extension to remove it, the normal “Remove” option is not available. Instead, the Chrome user sees a hidden message that says “This setting is applied by your administrator.
To fix the “This setting is applied” error in Google Chrome, follow these steps
You can now prevent PC problems by using this tool, such as protecting you against file loss and malware. Additionally, it is a great way to optimize your computer for maximum performance. The program fixes common errors that might occur on Windows systems with ease - no need for hours of troubleshooting when you have the perfect solution at your fingertips:February 2025 Update:
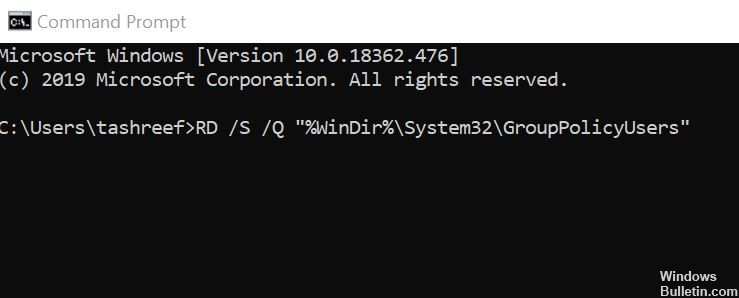
Change the policy from the command line
- Press the Windows key.
- Type cmd.
- Right-click Command Prompt and select Run as administrator.
- When prompted, click Yes to continue.
- At the command prompt, type one by one the following command and press Enter to execute:
- RD /S /Q “%WinDir%System32GroupPolicyUsers”.
- RD /S /Q “%WinDir%System32GroupPolicyUsers”.
gpupdate / force - If the commands run correctly, close the command line.
- Restart Google Chrome and check if the error This setting is applied by the extension / your administrator.
Remove the policy from the registry editor
- Press the Windows + R key to open “Run”.
- Type Regedit and click OK to open the registry editor.
- If UAC asks you for administrative privileges, click Yes to continue.
- In the registry editor, navigate to the following location:
- HKEY_LOCAL_MACHINESOFTWAREPoliciesGoogleChrome.
- You can also copy and paste the above path into the registry editor to access it.
- In the right pane, highlight the values that look suspicious.
- Right-click on the values and select Delete.
- Once all suspicious values are deleted, close the Registry Editor.
- Restart Google Chrome and check if the error is fixed.
Disable the Google Docs offline extension
- Start Google Chrome.
- Click the menu icon (three horizontal bars).
- Select Tools, then click Extensions.
- This will give you a list of all the Chrome extensions installed for the browser.
- Find the Google Docs offline extension and drag the switch to disable this extension.
- Restart Google Chrome and see if the error is fixed.
- If the error persists, uninstall the Google Docs offline extension.
- To remove the extension, open the Extensions option.
- Under Google Docs offline, click the Remove button.
- Restart Google Chrome and see if there is any improvement.
Check for malware infection
- Check your system for malware and adware before manipulating the registry files.
- If you have an anti-virus program installed, run a full scan of your system for hidden browser hijackers.
- After a thorough scan, remove all Trojans, malware, and potentially unwanted programs.
- Restart Google Chrome and see if the situation has improved.
Expert Tip: This repair tool scans the repositories and replaces corrupt or missing files if none of these methods have worked. It works well in most cases where the problem is due to system corruption. This tool will also optimize your system to maximize performance. It can be downloaded by Clicking Here
Frequently Asked Questions
How do I remove this setting forced by the Google Chrome admin?
- Click on the menu icon, then on "Settings".
- Click on "Advanced".
- Click "Reset Settings to Original Defaults".
- Click "Reset Settings.
How do I remove restrictions in Chrome?
- Run the registry editor ( Regedit.exe ).
- Go to the following location: HKEY_LOCAL_MACHINESOFTWAREPoliciesGoogleChrome.
- Export the branch by saving it to a REG file.
- Right-click Chrome and select Delete to remove the branch.
How do I unlock a locked admin extension?
- Close Chrome.
- Search for "Regedit" in the Start menu.
- Right-click on "regedit.exe" and select "Run as administrator".
- Navigate to HKEY_LOCAL_MACHINESOFTWAREPoliciesGoogle.
- Remove the entire Chrome container.
- Open Chrome and try to install the extension.
How do I change my admin settings in Chrome?
- Log in to the Google admin console.
- On the admin console home page, go to Admin Roles.
- On the left side, click the role you want to change.
- On the Permissions tab, check all the permissions you want to assign to users with that role.
- Click Save Changes.
