Updated February 2025: Stop getting error messages and slow down your system with our optimization tool. Get it now at this link
- Download and install the repair tool here.
- Let it scan your computer.
- The tool will then repair your computer.
The Windows Store error 0x80D05001 is one of many problems that have occurred on user devices after the Windows update. It can be corrected with the latest operating system update, but not all problems in the Windows Store are fixed in this way. Windows Store is the main source of various applications and is important for every Windows user.
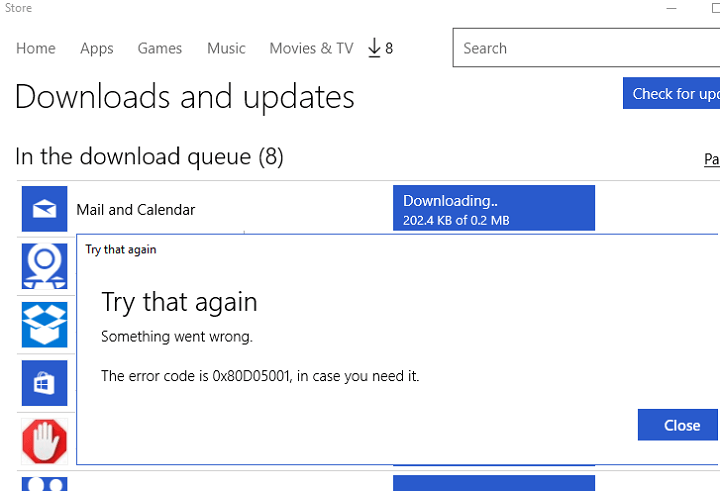
If you cannot download and install applications from the Windows Store due to the error 0x80D05001, you can find all the relevant information in this article. We will introduce the error shortly and provide the corrections that helped most Windows 10 users to correct the 0x80D05001 error.
Run the Windows Built-in Troubleshooter
If the store reset was not successful, we will try some built-in corrections. The first troubleshooting tool we will try is Windows 10 Troubleshooter, which can be used to fix various problems within the system, including errors in the Microsoft Store.
Learn how to use the Windows 10 troubleshooter:
- Go to Settings.
- Navigate to Updates and Security > Troubleshooting.
- Click Windows Store Apps and select Run Troubleshooting.
- Wait until the troubleshooter completes the process.
- Restart your PC.
Resetting Windows Update Using the Powershell
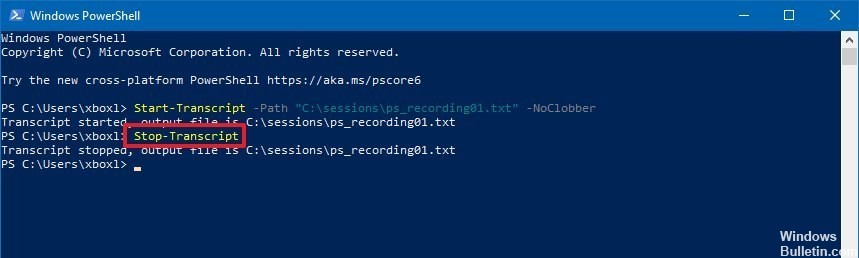
- Type “Powershell” in the Windows search bar
- Right-click on “Powershell”.
- Click on “Run as administrator”.
- Type:
“net stop wuauserv” without quotes and press ENTER.
“net stop cryptSvc” without quotes and press ENTER.
“net stop bits” without quotes and press ENTER.
“net stop msiserver” without quotes and press ENTER.
“Ren C:\Windows\SoftwareDistribution SoftwareDistribution.old” without quotes and press ENTER.
“Ren C:\Windows\System32\catroot2 Catroot2.old” without quotes and press ENTER.
“net start wuauserv” without quotes and press ENTER.
“net start cryptSvc” without quotes and press ENTER.
“net start bits” without quotes and press ENTER.
“net start msiserver” without quotes and press ENTER.
When you are finished, please clean the drive:
February 2025 Update:
You can now prevent PC problems by using this tool, such as protecting you against file loss and malware. Additionally, it is a great way to optimize your computer for maximum performance. The program fixes common errors that might occur on Windows systems with ease - no need for hours of troubleshooting when you have the perfect solution at your fingertips:
- Step 1 : Download PC Repair & Optimizer Tool (Windows 10, 8, 7, XP, Vista – Microsoft Gold Certified).
- Step 2 : Click “Start Scan” to find Windows registry issues that could be causing PC problems.
- Step 3 : Click “Repair All” to fix all issues.
- Open “file explorer”.
- Click on “This PC”.
- Right-click on “C:”.
- Click on “Properties”.
- Click on “Clean the data carrier”.
- Click on “Wipe system files”.
- Select each option from the list, but not “Download”.
- Click “OK”.
Then check for updates and make sure that they have been downloaded and installed correctly.
Resetting Windows Store
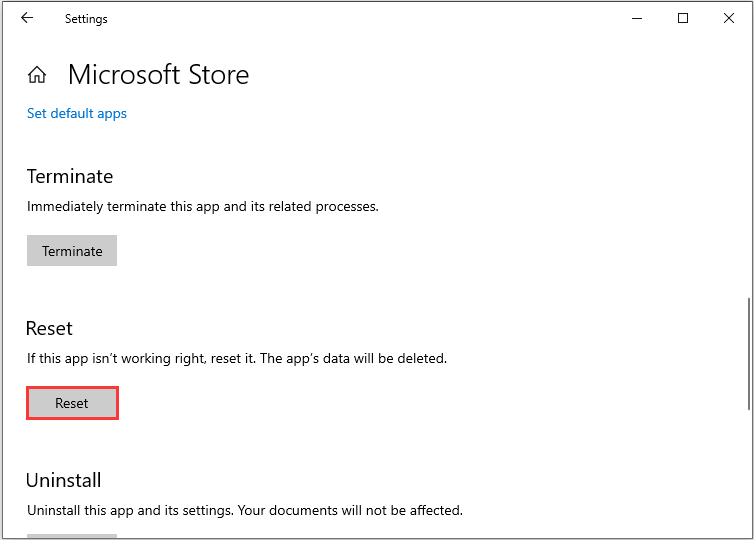
- Proceed with the search.
- Enter wsreset and open WSReset.exe.
- Complete the process and restart the computer.
Disable the Proxy or VPN Client
This particular error code is often a subtle sign that you are dealing with a misconfigured proxy server or VPN client that is rejected by Windows Update. For security reasons, Windows Update may decide to be suspicious of the VPN/proxy connection and block communication with it.
Several affected users who have already addressed this issue have confirmed that they were able to resolve it after disabling their VPN client or proxy server.
Starting the SFC Scan and DISM tool
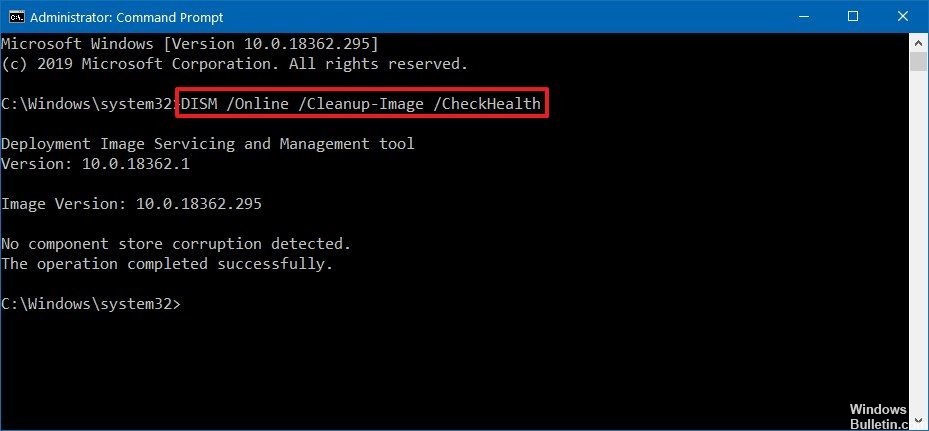
Using the System File Checker tool can correct many system errors, including the fact that the magazine has various network problems. Because it is an integrated application, it costs you nothing more than a simple effort.
To run this service, open a raised command prompt on your Windows device.
In the command prompt window, type the command line below, then press Enter:
sfc /scannow
It will take a few minutes to execute the command line, so please wait patiently until the operation is complete.
You may also need to repair Windows system files by running the DISM scan. Learn how to do this here:
Enter the following text code in the highlighted command prompt window:
- Dism.exe /online /cleanup-image /scanhealth
- Dism.exe /online /cleanup-image /restorehealth
Now press the “Enter” key after each line to start the process
Expert Tip: This repair tool scans the repositories and replaces corrupt or missing files if none of these methods have worked. It works well in most cases where the problem is due to system corruption. This tool will also optimize your system to maximize performance. It can be downloaded by Clicking Here
