Updated February 2025: Stop getting error messages and slow down your system with our optimization tool. Get it now at this link
- Download and install the repair tool here.
- Let it scan your computer.
- The tool will then repair your computer.
Error code 0x800c0005 appears in Windows after a native or third-party task fails due to file download problems. In most cases, this problem is related to an error involving multiple Dynamic Link Library (.DDL) files. However, the same error code is also reported on the Xbox One.
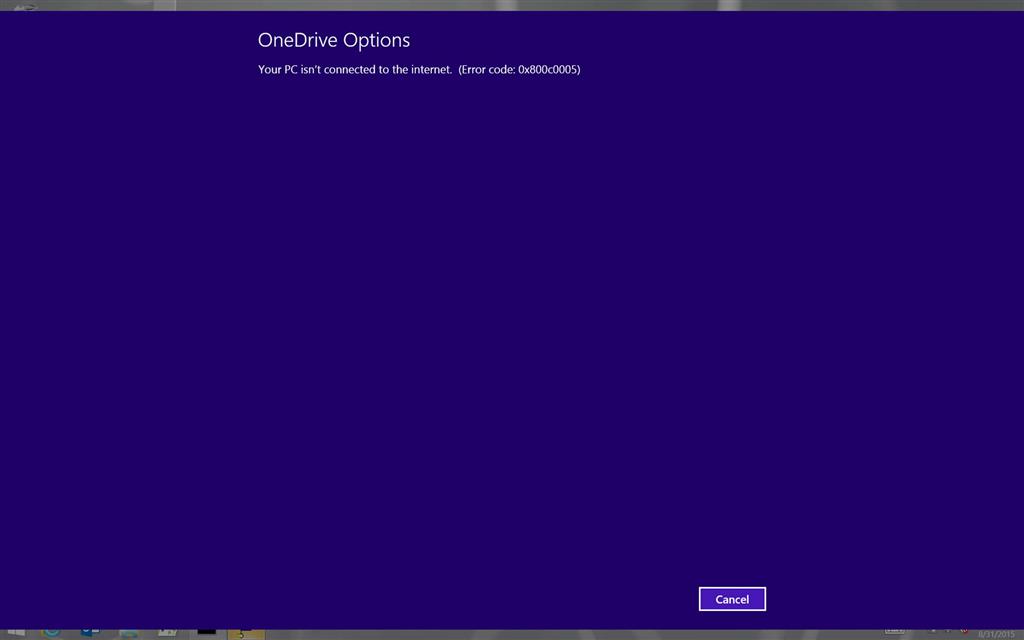
If you go to Windows 10 Settings and then navigate to Update and Security, an error message suddenly appears that says, “Your PC isn’t connected to the internet”. To get started, connect to the Internet and try again. Now that you must already be connected to the Internet, how come Windows doesn’t recognize it and, more importantly, how to solve this annoying problem, we will of course discuss all of this shortly. The error is not limited to the Windows 10 Settings application, as you may encounter a similar error when trying to access the Windows App Store.
Restart your PC
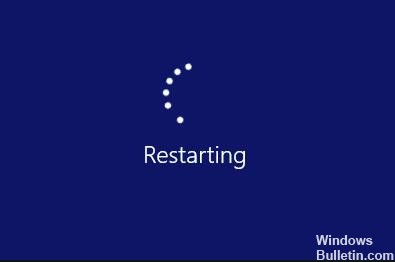
Sometimes a normal reboot can solve the Internet connection problem. Therefore, open the Start menu, click on the Power icon and select Restart. Wait for the system to reboot, then try accessing Windows Update again or open the Windows 10 Store application to see if you can fix the Internet error.
Perform a Clean Boot
Putting your system in a clean boot state makes it easier to determine if the problem is caused by third-party applications or boot components. Check this problem in the “Clean Boot” state.
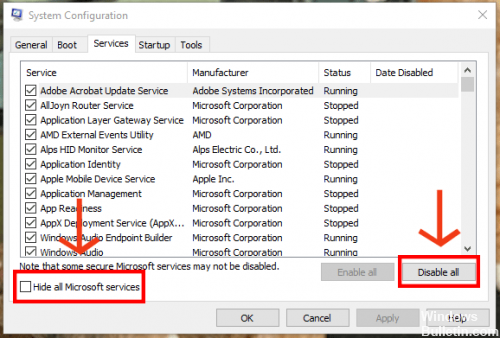
- Press the Windows key + the X key. And select Run.
- Type msconfig in the “Run” field and press the “Enter” key.
- On the Services tab of the System Configuration dialog box, press or click the Hide all Microsoft Services check box, and then press or click Disable All.
- On the Home tab of the System Configuration dialog box, press or click Open Task Manager.
- On the Home tab of the Task Manager, select the item for each startup item, and then click Disable.
- Close Task Manager.
- In the System Configuration dialog box, press the Start tab, or click OK and restart your computer.
February 2025 Update:
You can now prevent PC problems by using this tool, such as protecting you against file loss and malware. Additionally, it is a great way to optimize your computer for maximum performance. The program fixes common errors that might occur on Windows systems with ease - no need for hours of troubleshooting when you have the perfect solution at your fingertips:
- Step 1 : Download PC Repair & Optimizer Tool (Windows 10, 8, 7, XP, Vista – Microsoft Gold Certified).
- Step 2 : Click “Start Scan” to find Windows registry issues that could be causing PC problems.
- Step 3 : Click “Repair All” to fix all issues.
Note After you complete the Clean Boot Troubleshooting step, follow the section “To reset your computer to boot normally after correcting the Clean Boot Troubleshooting” in the link provided to return your computer to normal startup mode.
Perform a System File Checker Scan

Try running an SFC (System File Checker) scan to check for file corruption. The SFC scanner looks for corrupt system files on the computer and repairs them.
- Press Windows + X, click Command Prompt (Admin).
- At the command prompt, type the following command, then press ENTER
- sfc /scannow
Upgrading Windows 10
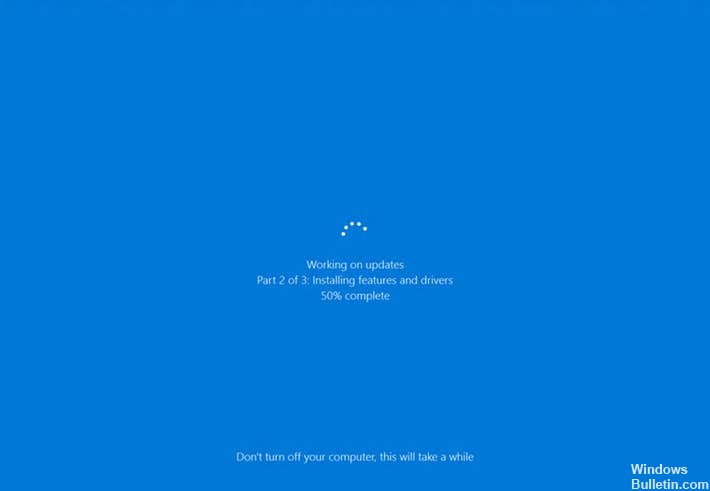
Just like the software you use to perform certain tasks on your device, the operating system requires regular updates. Yes, we’ve all heard some troubling stories.
Devices often develop problems after unfinished updates that don’t pass. But these operating system updates contain important security patches. If you don’t apply them to your system, your system is vulnerable to viruses and malware.
And they can also trigger the 0x800C0005 error.
Here’s how users of Windows 7, Windows 8, Windows 8.1 and Windows 10 can check for and browse the latest updates
- Click on the “Start” button in the lower left corner of your device.
- Type “Updates” in the search bar. Depending on the version of the operating system you are using, you should see either “Windows Update” or “Check for updates”.
- Click on it. The system will tell you if updates are available.
- You will be able to select which items of the update you want to run. Always give priority to security updates.
- Click “OK” and then click “Install updates”.
Expert Tip: This repair tool scans the repositories and replaces corrupt or missing files if none of these methods have worked. It works well in most cases where the problem is due to system corruption. This tool will also optimize your system to maximize performance. It can be downloaded by Clicking Here
