Updated December 2024: Stop getting error messages and slow down your system with our optimization tool. Get it now at this link
- Download and install the repair tool here.
- Let it scan your computer.
- The tool will then repair your computer.
Have you ever made a typo in a URL in Google Chrome? For example, adding an extra character, or perhaps misspelling a word? In many cases, Chrome saves this URL in your auto-suggestions, so it is always available when you try to enter it. Learn how to remove an unwanted auto-typing suggestion on Google Chrome.
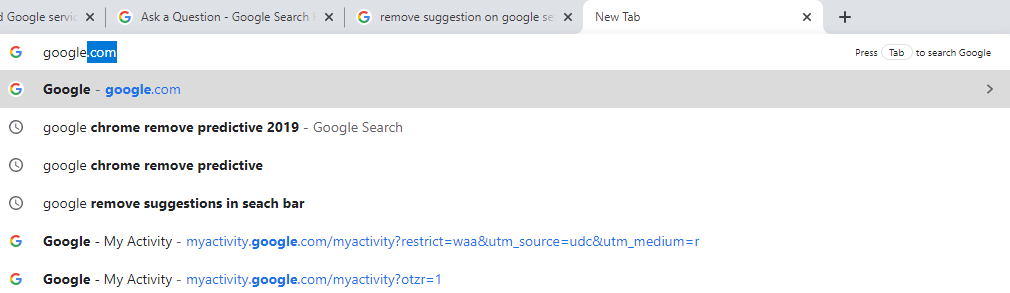
As for me, I either misspelled a URL or accidentally added something like an underscore or a hyphen at the end. If you are not careful, this URL suggestion will simply stop, which may interfere with searching from the Omnibar or accessing this page in general. It can be really frustrating!
Fortunately, Chrome has a very simple way to remove unwanted URL suggestions using a keyboard shortcut.
To disable Omnibox suggestions in Google Chrome, follow these steps:
December 2024 Update:
You can now prevent PC problems by using this tool, such as protecting you against file loss and malware. Additionally, it is a great way to optimize your computer for maximum performance. The program fixes common errors that might occur on Windows systems with ease - no need for hours of troubleshooting when you have the perfect solution at your fingertips:
- Step 1 : Download PC Repair & Optimizer Tool (Windows 10, 8, 7, XP, Vista – Microsoft Gold Certified).
- Step 2 : Click “Start Scan” to find Windows registry issues that could be causing PC problems.
- Step 3 : Click “Repair All” to fix all issues.
- In a chrome window, click the menu icon in the upper right corner, which looks like three vertical dots ( ⋮ ). If you are using MacOS X, open the Chrome menu at the top of your screen.
- Choose Settings. If you are using MacOS X, choose Preferences.
- Scroll down and click Advanced.
- Under Privacy, clear the Use a prediction service to complete searches and URLs entered in the address bar check box.
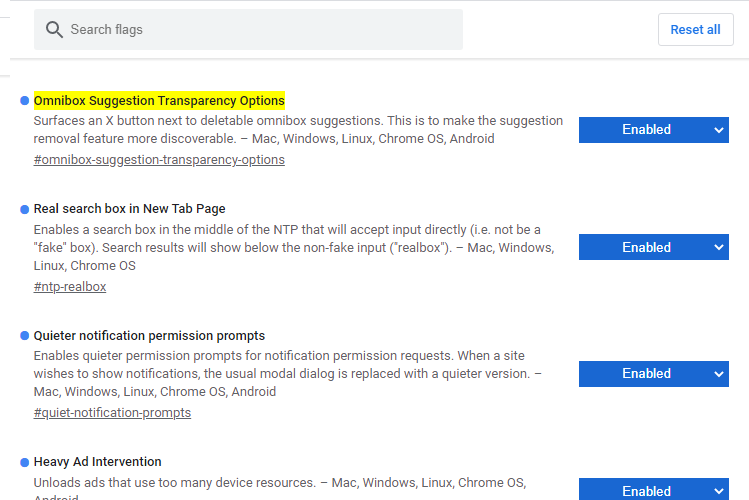
You must also remove the history and navigation data so that Chrome does not automatically suggest or complete URLs in the address bar.
Disable all automatic search predictions in Chrome
- Chrome open. Go to the Settings menu, which you will find by clicking on the three vertical points on the menu bar.
- You will be directed to a new tab in Chrome. Select “Advanced” below.
- In the “Privacy” section, uncheck the option “Use a prediction service to complete searches and URLs entered in the address bar”.
Conclusion
Chrome is packed with features designed to make your life easier, such as suggesting URLs in the Omnibox – as Google calls the dual use of address and search bar – so you don’t have to type a full address.
That’s fine in theory. This can be a real time saver, especially if you are revisiting a site with a long address and have not yet bookmarked it. But this can also be problematic.
Maybe there is a website that you no longer want to see in the list of suggestions – maybe it’s a website you visited by chance, or maybe it’s a website you don’t like.
The list of suggested URLs can also be very revealing. If you are concerned about your privacy, you may be worried that someone you share a computer with, or someone watching you at work, might see the websites you visit. If you’re worried about one of these possibilities, here’s how you can avoid it.
https://support.google.com/chrome/thread/2527740?hl=en
Expert Tip: This repair tool scans the repositories and replaces corrupt or missing files if none of these methods have worked. It works well in most cases where the problem is due to system corruption. This tool will also optimize your system to maximize performance. It can be downloaded by Clicking Here
