Updated February 2025: Stop getting error messages and slow down your system with our optimization tool. Get it now at this link
- Download and install the repair tool here.
- Let it scan your computer.
- The tool will then repair your computer.
Have your teammates often told you that they can’t hear you at Zoom? And you may be wondering what’s wrong with your computer. Wondering what happened to your microphone or audio in your PC’s Zoom application? You’ll find the answer in this post, where we’ll explain how to solve the problem of the Zoom microphone not working on a Windows 10 computer.

Audio plays an important role in remote conferencing and video conferencing. Let’s see how you can solve audio problems in the Zoom application.
Read on to learn how to test your own microphone and speakers in Zoom, and how to select different microphone and speaker options to make sure you can hear and be heard before joining a Zoom meeting with others. You can also switch to phone audio if necessary.
Echoes during a call
Firstly, someone could have audio from their computer and their active phone at the same time. In this case, you will want to ask them to manually leave one in favour of the other. They should either hang up during the call or leave the audio during the conference by clicking the up arrow next to the microphone icon and selecting “Leave computer audio”.
Another cause could be that people with computers or phone speakers are too close together. Finally, several computers with active audio may be in the same conference room.
To resolve any of these other situations, you should ask the two people who are too close to each other to move away from each other. Alternatively, ask one of them to leave the audio conference or mute the sound of their device.
February 2025 Update:
You can now prevent PC problems by using this tool, such as protecting you against file loss and malware. Additionally, it is a great way to optimize your computer for maximum performance. The program fixes common errors that might occur on Windows systems with ease - no need for hours of troubleshooting when you have the perfect solution at your fingertips:
- Step 1 : Download PC Repair & Optimizer Tool (Windows 10, 8, 7, XP, Vista – Microsoft Gold Certified).
- Step 2 : Click “Start Scan” to find Windows registry issues that could be causing PC problems.
- Step 3 : Click “Repair All” to fix all issues.
I can’t hear the other participants.
If you cannot hear other participants in a Zoom meeting, follow these steps to resolve the problem.
- Make sure your speaker is turned on. If you see that the speaker icon in the upper left corner is off, touch it to turn on your speaker.
- Increase the volume on your mobile device using the volume keys or the notification window. Even if the speakerphone is turned on in zoom mode, the volume on your device can only be set to mute or vibrate.
- Try using headphones if you have them.
- Restart your mobile device.
- Reinstall Zoom from the Apple App Store or Google Play Store.
Testing Audio in Zoom
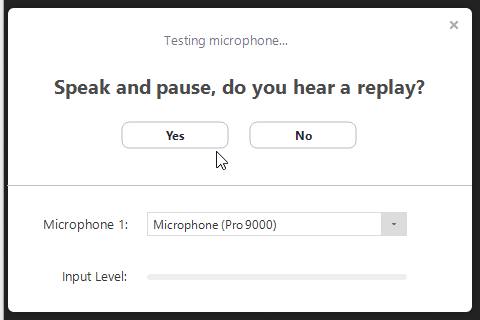
You can test your video and audio before a meeting by participating in a test call.
- The first time you attend a meeting, Zoom automatically tests your speakers. If you don’t hear the ring tone, use the drop-down menu or click No to switch speakers until you hear the ring tone. Click Yes to continue testing the microphone.
- Then Zoom will make sure others can hear you by testing your connected microphone. If you don’t hear any sound, use the drop-down menu or click No to switch microphones until you hear playback. Click Yes when you hear the repeat.
- Click Join Computer Audio, complete the test, and join the meeting.
Allow access to zoom in on your microphone
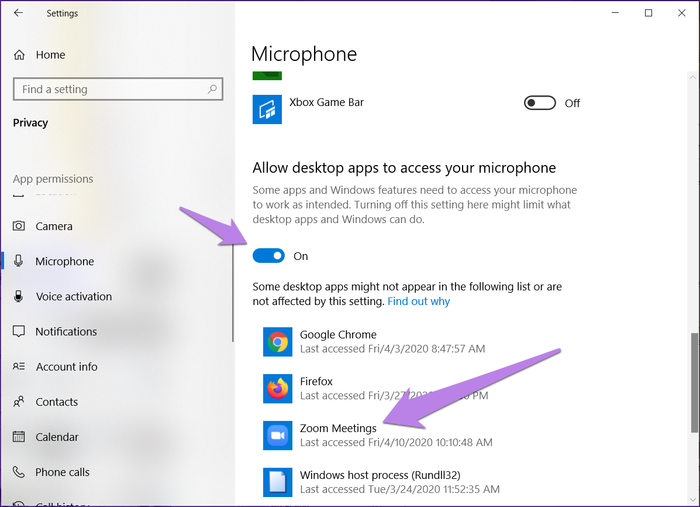
If the Zoom application does not have permission to use your microphone in Windows, it will not work. You should therefore check your Windows privacy settings and allow access to it.
To do this, follow these steps:
- Open your Windows 10 computer settings. You can use the Windows + I key combination to open the settings.
- Go to Privacy.step 3: Scroll down the left sidebar and click Microphone.
- Under “Allow desktop applications to access your microphone” and “Allow Microsoft Store applications to access your microphone,” check the switch. Scroll down and make sure Zoom has access to your microphone.
https://support.zoom.us/hc/en-us/articles/204484835-My-Audio-is-Not-Working-on-iOS-or-Android
Expert Tip: This repair tool scans the repositories and replaces corrupt or missing files if none of these methods have worked. It works well in most cases where the problem is due to system corruption. This tool will also optimize your system to maximize performance. It can be downloaded by Clicking Here
