Updated May 2024: Stop getting error messages and slow down your system with our optimization tool. Get it now at this link
- Download and install the repair tool here.
- Let it scan your computer.
- The tool will then repair your computer.
Windows 10 has brought all kinds of amazing features, but despite all the new features and improvements, some problems may occur from time to time. One of the errors that users get is “The Server Stumbled” with error code 0x80072F05. So, let’s investigate and see how this problem can be fixed.
Disable Proxy
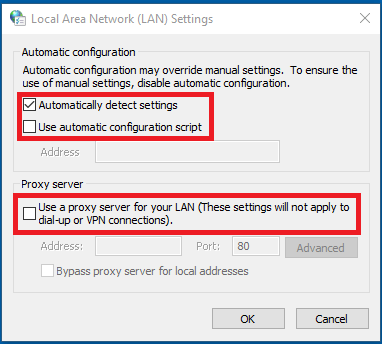
- Press the Windows + I key, and then click Network & Internet.
- Turn off the Windows ProxPress + I key and then click Network & Internet.
- Check again to see if the problem is resolved or not.
- If the Windows memory again displays the error “The server has been triggered”, press Windows + X, then select the command prompt (Admin).
- Type the command “netsh winhttp reset proxy” (without the quotes) and press Enter.
- Let the above process finish and restart your PC to save the changes.
Set Your Time and Date
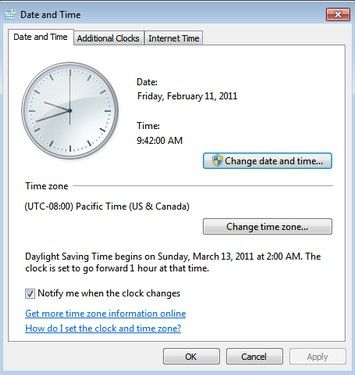
It sounds a bit simple, but sometimes, if for some reason, your time and date are not correct, Windows Store gives you this error. So the easiest solution is to check your time and date and see if they are correct. Many users have said that this solution is suitable for them, so we strongly recommend that you try it.
May 2024 Update:
You can now prevent PC problems by using this tool, such as protecting you against file loss and malware. Additionally, it is a great way to optimize your computer for maximum performance. The program fixes common errors that might occur on Windows systems with ease - no need for hours of troubleshooting when you have the perfect solution at your fingertips:
- Step 1 : Download PC Repair & Optimizer Tool (Windows 10, 8, 7, XP, Vista – Microsoft Gold Certified).
- Step 2 : Click “Start Scan” to find Windows registry issues that could be causing PC problems.
- Step 3 : Click “Repair All” to fix all issues.
Create a New User Account
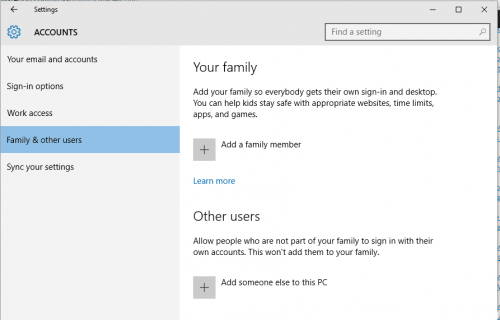
You can try creating a new user account and see if that solves the problem. To create a new user account, follow these steps:
- Go to the Start menu, then click Settings.
- Select Accounts, and then select More User Accounts on the left.
- Select Add Account.
- Enter a user name and click Next.
- Click Finish.
- Log off the current account and log on to the new account.
- Check whether the problem persists.
Troubleshooting Windows Store Applications

- Right-click the Start button and select Settings.
- Go to the Update and Security topic.
- Select Troubleshooting on the left side of the window.
- Scroll down the page on the right side to find the Windows Store applications.
- Click it once, then select Run Troubleshooting.
- Windows will detect any errors and try to correct them.
Run the WSReset Command
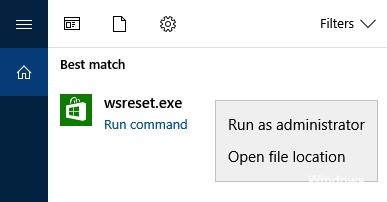
- In Cortana’s search bar, WSReset.
- Right-click on a WSReset option and select Run as administrator.
- Wait now (a black pop-up window should appear and then disappear)
- When the Windows Store cache is removed, the Windows Store window opens automatically.
- Check whether this corrected error 0x80072f05.
Expert Tip: This repair tool scans the repositories and replaces corrupt or missing files if none of these methods have worked. It works well in most cases where the problem is due to system corruption. This tool will also optimize your system to maximize performance. It can be downloaded by Clicking Here
